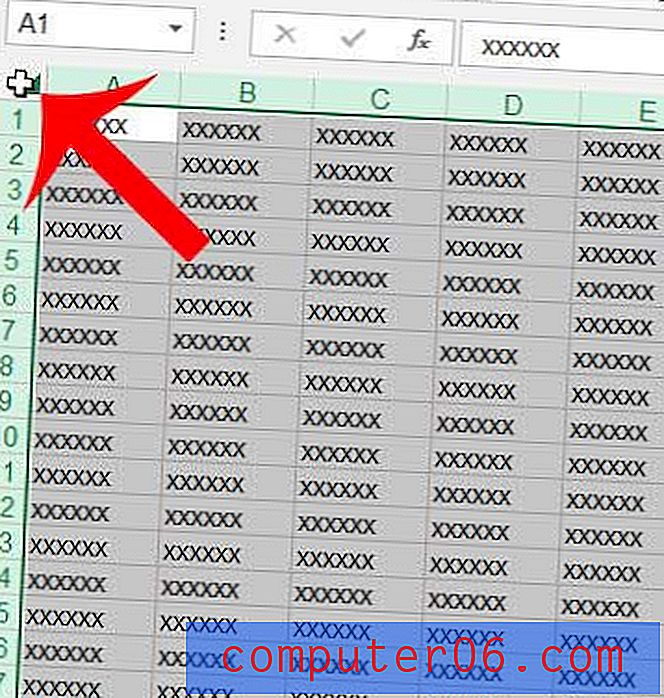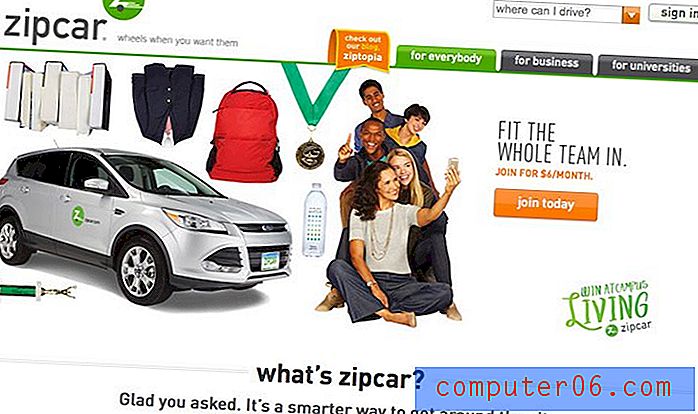Pārslēdziet rindu uz kolonnu programmā Excel 2010
Ja vien jūs nedarbojaties ar datu kopu, kas jums ir ļoti pazīstama, var būt grūti precīzi noteikt, kā būs jāizklāsta izklājlapas dati. Vai varbūt tie ir dati, ar kuriem jūs esat iepazinies, taču tie ir jāizmanto citādā veidā, nekā tas šobrīd pastāv. Ja jūsu esošie dati ir rindā vai kolonnā un vēlaties, lai tie būtu izkārtoti pretēji, iespēja kopēt un ielīmēt katru atsevišķo šūnu vai, vēl sliktāk, vēlreiz ievadīt visus jūsu datus, var būt ļoti nepatīkama. Par laimi Microsoft apzinājās šo iespējamo nepilnību un Microsoft Excel iekļāva rīku, kas ļauj pārsūtīt datus no rindas uz kolonnu vai no kolonnas uz rindu.
Datu transponēšana programmā Excel 2010
Lai pārslēgtu datus no rindu izkārtojuma uz kolonnu izkārtojumu vai otrādi, Microsoft Excel programmā ir jāizmanto rīks Transponēt . Šim rīkam var piekļūt no izvēlnes Paste Special, kurai var piekļūt no labo peles taustiņa īsinājumizvēlnes pēc tam, kad esat nokopējis datus, kurus vēlaties pārvietot. Izpildiet tālāk sniegtos norādījumus, lai pārslēgtu rindas vai kolonnas datus uz pretēju izkārtojumu.
Veiciet dubultklikšķi uz Excel faila, kurā ir dati, kurus vēlaties transponēt, lai atvērtu izklājlapu programmā Excel 2010.
Noklikšķiniet uz pārslēdzamo datu augšējās kreisās malas un pēc tam velciet peli, līdz visi dati ir atlasīti. Lai gan šī apmācība ir paredzēta vienas rindas vai kolonnas apstrādei, varat arī izpildīt šos pašus norādījumus, lai transponētu vairākas datu rindas un kolonnas.
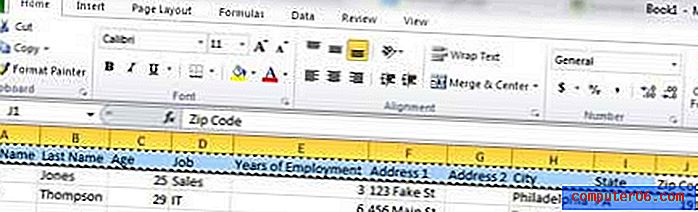
Lai kopētu datus, nospiediet tastatūras taustiņu Ctrl + C.
Noklikšķiniet uz cilnes 2 lapa vai uz nākamo tukšo lapu darbgrāmatā. Loga apakšā varat atrast lapu cilnes.
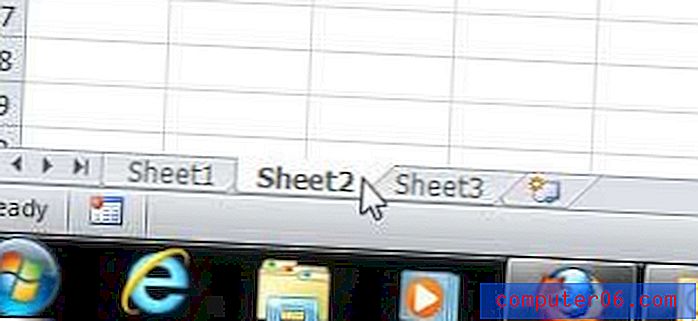
Noklikšķiniet šūnas A1 (vai vēlamās mērķa šūnas) iekšpusē lapas augšējā kreisajā stūrī, kurā vēlaties ielīmēt transponētos datus.
Ar peles labo pogu noklikšķiniet uz šūnas, noklikšķiniet uz Ielīmēt īpašo, pēc tam noklikšķiniet uz pogas Transponēt .
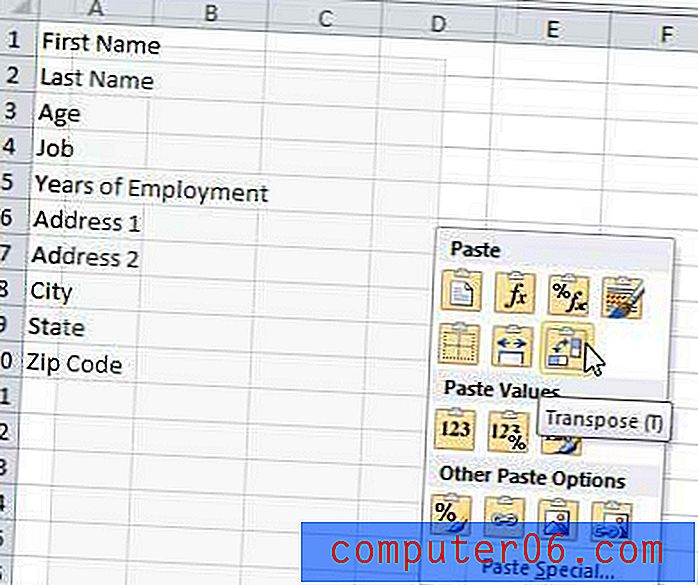
Ja jūs nekad iepriekš neesat izmantojis nevienu no izvēlnes Paste Special opcijām, pamanīsit, ka ir pieejamas vēl pāris noderīgas izvēles. Piemēram, varat noklikšķināt uz pogas Saglabāt avota kolonnas platumu, lai ielīmētu datus ar pielāgotajiem šūnu platumiem, ar kuriem esat formatējis kopētās šūnas. Tas var būt ietaupījums reālā laikā, ja izklājlapā esat veicis formatēšanas izmaiņas.