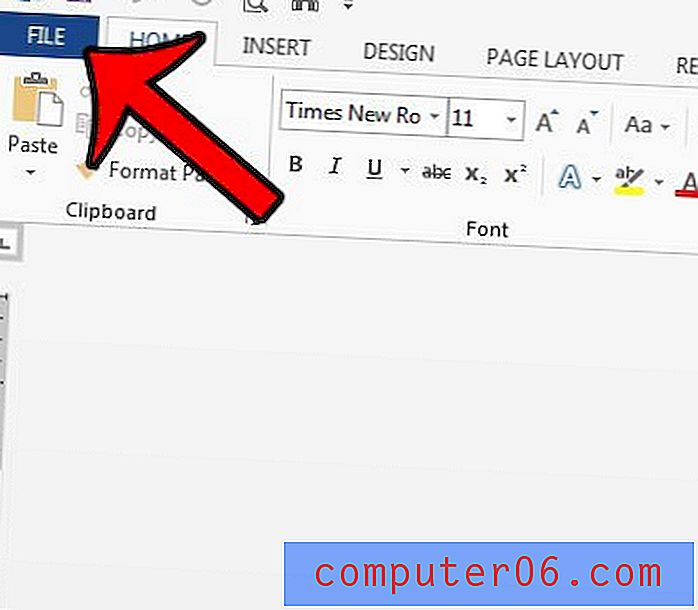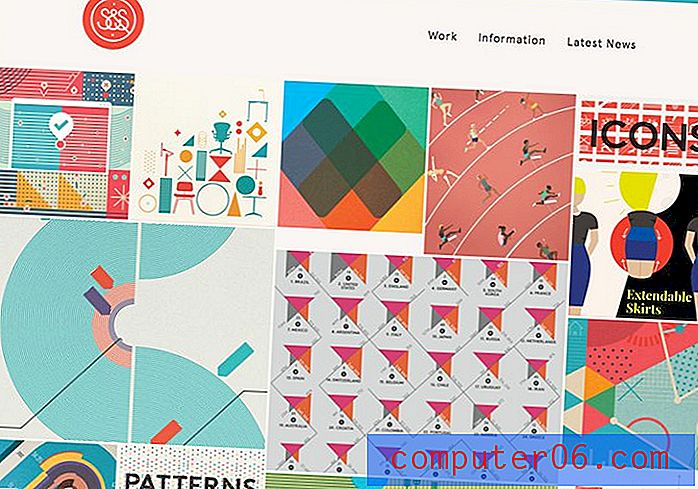5 veidi, kā ierakstīt ekrānu operētājsistēmā Mac
Neatkarīgi no tā, vai vēlaties kļūt par YouTube veidotāju, pabeidzat projektu datorā vai vienkārši mēģināt kādam parādīt lietu beigas, ekrāna ierakstīšana ir būtiska funkcija. Dažreiz ekrānuzņēmums to vienkārši neizgriezīs, un tas nav tā, it kā ekrāna ierakstīšanai būtu īpaša drukas ekrāna atslēga.
Tomēr Mac lietotājiem ir daudz iespēju ekrāna ierakstīšanai. Šeit mēs esam uzskaitījuši labākās iespējas.
Vai jūs izmantojat datoru? Lasiet arī: Kā ierakstīt ekrānu operētājsistēmā Windows 10
Ātrais kopsavilkums
Ātrais laiks :
- Plusi: iebūvēts jūsu Mac, ērti lietojams
- Mīnusi: nav rediģēšanas rīku, tiek saglabāts tikai kā MOV
macOS Mojave karstie taustiņi :
- Plusi: iebūvēts Mac un ārkārtīgi vienkāršs. Jums nav jāatver nekādi papildu rīki, un tos var izmantot lidojuma laikā
- Mīnusi: Ļoti vienkārši, bez rediģēšanas rīkiem, tiks saglabāti tikai MOV faili
Ekrāna plūsma :
- Plusi: lieliska programmatūra, kuru ir viegli izmantot, ar daudzām iespējām, laba izvēle izglītībai un video veidošanai
- Mīnusi: neregulāras izmaksas
Camtasia :
- Plusi: pilnvērtīgs video redaktors, kas ir lieliski piemērots profesionāļiem, kuri vēlas veidot augstas kvalitātes video
- Mīnusi: dārgi
Snagit :
- Plusi: Vislabāk, ja jums bieži jāveic ekrāna ieraksti un anotētas ekrānuzņēmumi
- Mīnusi: video redaktors atbalsta tikai apgriešanu, ierobežojot daudzpusību
1. Quicktime
Quicktime ir Apple izstrādāta lietojumprogramma. Parasti to izmanto filmu atskaņošanai Mac datorā. Tomēr Quicktime ir arī vairāki citi lietojumi, no kuriem viens ir ekrāna ierakstu veidošana.
Quicktime ir jau iepriekš instalēts jūsu Mac datorā, tāpēc tā lietošanai nav jāinstalē nekas jauns. Vienkārši atveriet meklētāju, dodieties uz mapi Lietojumprogrammas un izvēlieties Quicktime (vai meklējiet Quicktime Spotlight).
Kad esat atvēris Quicktime, izvēlieties Fails> Jauns ekrāna ierakstīšana .

Tādējādi tiks atvērta maza kaste ar sarkanu pogu. Lai sāktu ierakstīšanu, noklikšķiniet uz sarkanā punkta. Jums tiks piedāvāts izvēlēties vai nu visu ekrānu, vai tā daļu.
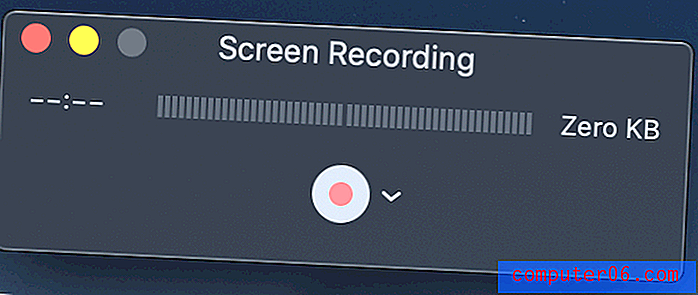
Ja vēlaties ierakstīt visu ekrānu, vienkārši noklikšķiniet jebkur, un ierakstīšana sāksies. Ja vēlaties ierakstīt tikai daļu no ekrāna, piemēram, noteiktu logu, noklikšķiniet un velciet peli, lai izveidotu taisnstūri virs vēlamā apgabala.
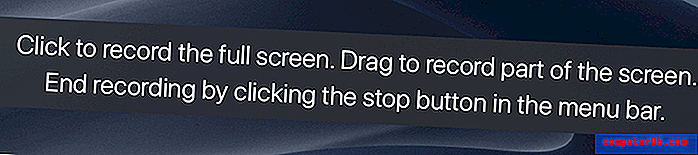
Kad sākat ierakstīšanu, Mac datora izvēlņu joslā redzēsit nelielu apstāšanās ikonu. Noklikšķinot uz tā, ierakstīšana tiks pārtraukta, un jūs varēsit pārskatīt ekrāna tveršanu.
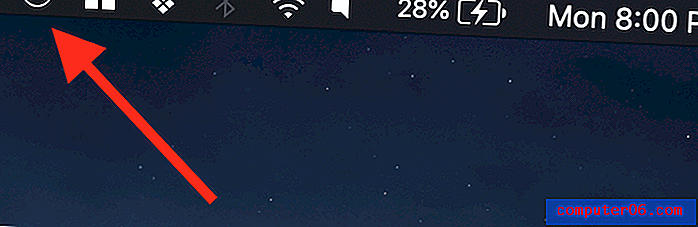
Kad esat pārtraucis ierakstīšanu, jūs redzēsit video atskaņotāju ar ekrāna tveršanu. To var saglabāt, dodoties uz Fails> Saglabāt . Quicktime failus saglabā tikai kā MOV (formātā, kas ir dzimtā Apple), taču varat izmantot konvertēšanas programmu, ja vēlaties MP4 vai citu formātu.
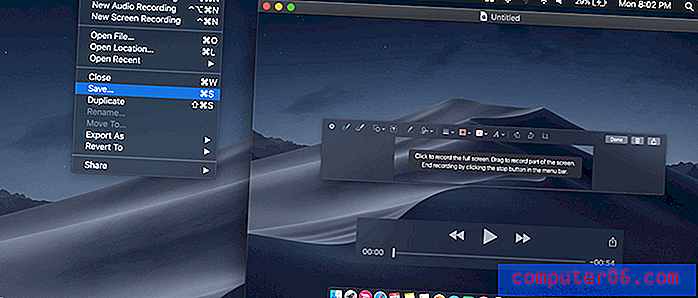
2. macOS Mojave karstie taustiņi
Ja izmantojat macOS Mojave, ekrāna ierakstīšanu var izmantot karsto taustiņu kombinācija. Vienkārši nospiediet taustiņu kombināciju SHIFT + CMD + 5, un redzēsit punktētu kontūru.
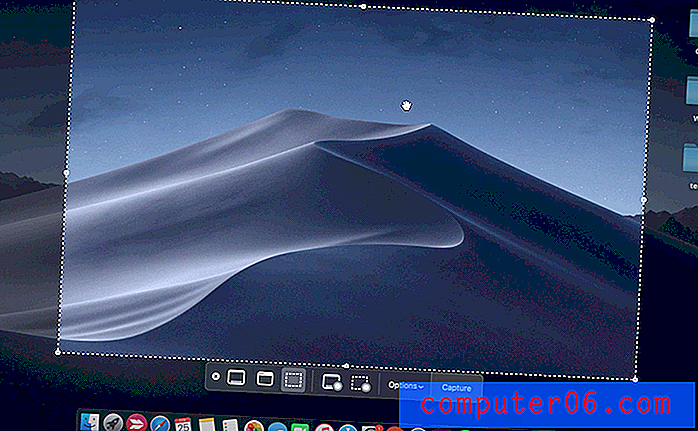
Tiklīdz jūs redzēsit šo ekrānu, apakšējā joslā tiks nospiesta viena no divām ierakstīšanas opcijām - “Record Entire Screen” vai “Record Selection”. Tiklīdz jūs nospiedīsit kādu no šiem, poga “Uzņemšana” pārvērtīsies par pogu “Ierakstīt”, un jūs varat sākt ekrāna tveršanu.
Sākot ierakstīšanu, sadaļas, kuras netiek ierakstītas, tiks izbalinātas. Tiks iezīmēts tikai ierakstīšanas apgabals (ja ierakstāt visu ekrānu, atšķirību nepamanīsit).
Pārtraukšanas poga atrodas izvēlņu joslā. Kad ierakstīšana ir pabeigta, vienkārši nospiediet apļveida apturēšanas pogu.
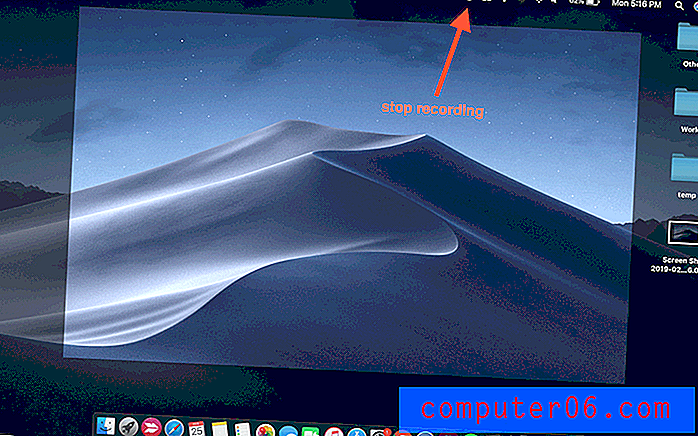
Kad esat pabeidzis ierakstīšanu, ekrāna apakšējā labajā stūrī parādīsies jauns logs. Noklikšķiniet uz šī mazā loga, lai atvērtu klipu. Neklikšķināja, pirms tas pazuda? Neuztraucieties! Ekrāna ieraksts automātiski tiek saglabāts darbvirsmā pēc noklusējuma, lai jūs to vienkārši varētu atvērt no turienes.
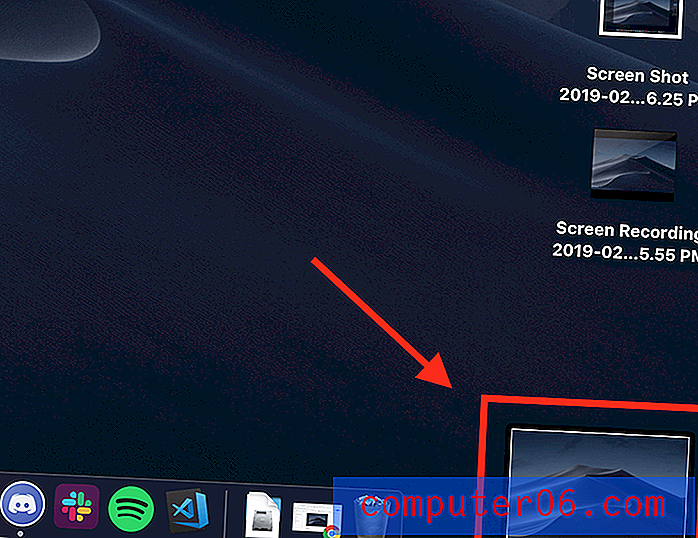
Neveiciet dubultklikšķi uz sava ieraksta, lai to atvērtu - tas jūs nosūtīs uz Quicktime. Tā vietā noklikšķiniet vienreiz, lai to iezīmētu, un pēc tam nospiediet atstarpes taustiņu . Tiks atvērts priekšskatījuma logs, kā parādīts zemāk.
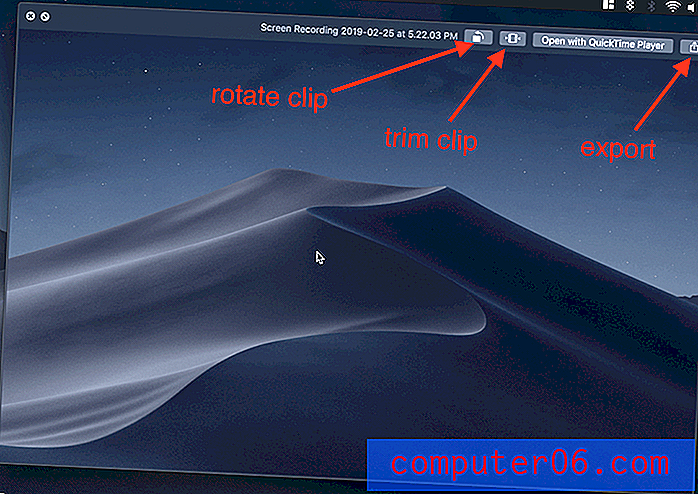
Šajā priekšskatījumā varat pagriezt vai apgriezt klipu, kā arī to koplietot (klips tiek automātiski saglabāts kā MOV fails).
3. ScreenFlow
Ja vēlaties veikt vairāk nekā vienkāršu ierakstīšanu, iebūvētie Mac rīki nav tie labākie. Lai iegūtu labu daudzumu video rediģēšanas iespēju un ierakstīšanas triku, ScreenFlow ir lieliska izvēle.
ScreenFlow ir paredzēts gan ekrāna ierakstīšanai, gan video rediģēšanai, tāpēc jūs varat darīt visu vienuviet. Tajā ir iekļautas papildu funkcijas, piemēram, norādes, īpašas norādes, daudzslāņu rediģēšanas laika skala un citas iespējas, kas ir lieliski piemērotas mārketinga vai izglītojošu video demonstrēšanai.
Lai to izmantotu, vispirms iegūstiet ScreenFlow. Tā ir maksas lietotne, lai gan tā piedāvā 30 dienu bezmaksas izmēģinājumu .
Pēc tam lejupielādējiet un instalējiet programmatūru. Pirmoreiz to atverot, jūs redzēsit ievada ekrānu. Kreisajā pusē noklikšķiniet uz “Jauns ieraksts”.
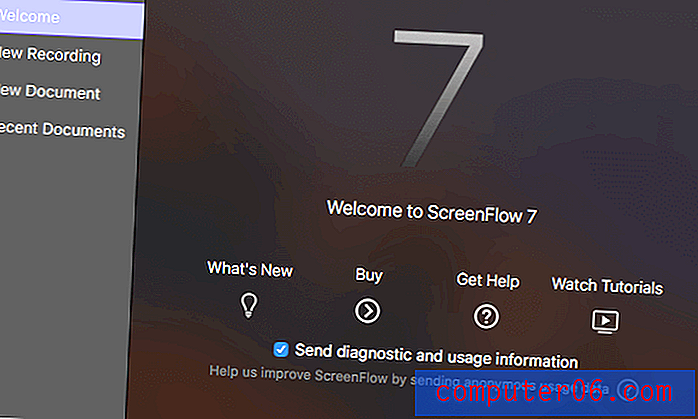
Piezīme: Šis ir 7. versijas galvenais ekrāns. Jaunākā programmatūras versija ir ScreenFlow 8
Šajā ekrānā jums būs jāizvēlas, kuru monitoru (ja jums ir vairāki), kurā ierakstīt. Ja vēlaties iekļaut arī video, tad varat izvēlēties kameras ieeju.
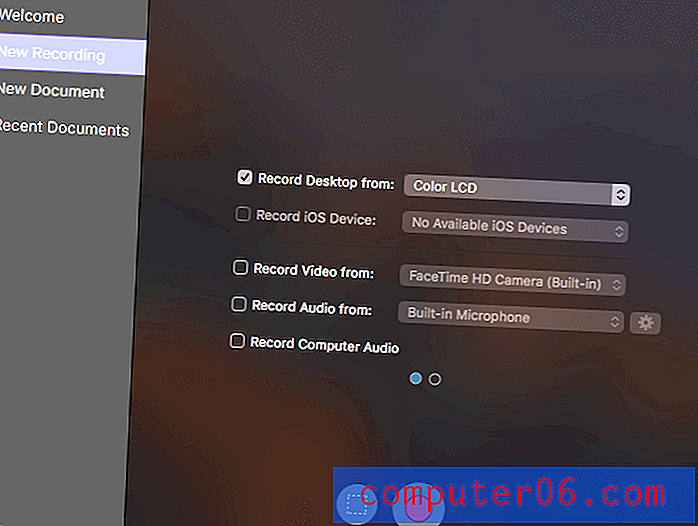
Pēc tam nospiediet sarkano ierakstīšanas pogu vai taisnstūrveida lodziņu, lai sāktu ierakstīšanu (pirmais uzņem visu ekrānu, bet otrais ļauj izvēlēties tikai ekrāna daļu ierakstīšanai).
ScreenFlow tiks skaitīts pēc pieciem, pirms tas sāks ierakstīšanu. Kad esat pabeidzis, varat nospiest SHIFT + CMD + 2, lai pārtrauktu ierakstīšanu, vai arī izvēlnes joslā izmantojiet ierakstīšanas apturēšanas pogu.
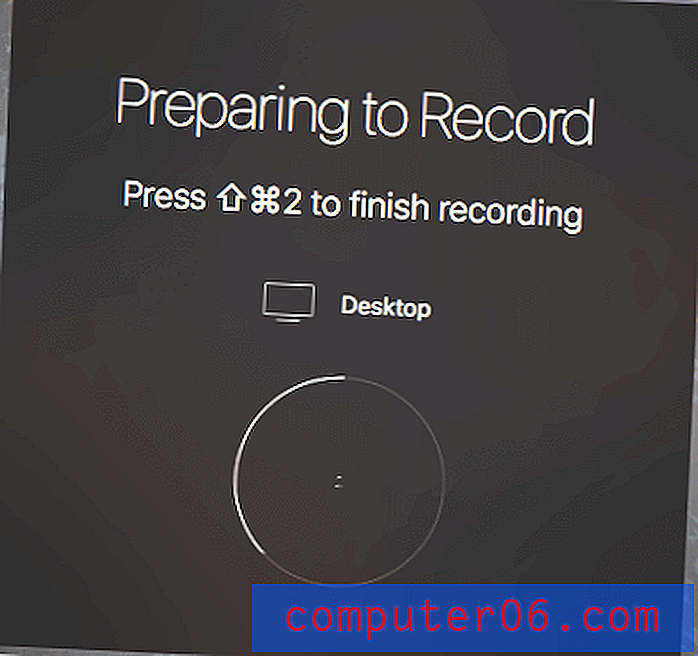
Jūsu galīgais video tiek automātiski pievienots pašreizējā ScreenFlow “Dokumenta” (projekta) multivides bibliotēkai. Turpmāk varat to ievilkt redaktorā un veikt pielāgojumus, piemēram, klipa apgriešanu vai anotāciju pievienošanu.
Rediģējot klipu, ScreenFlow piedāvā daudz iespēju. Lai palīdzētu labāk nodot ziņojumu, varat pievienot peles klikšķu efektus, norādes, anotācijas un citus multivides elementus.
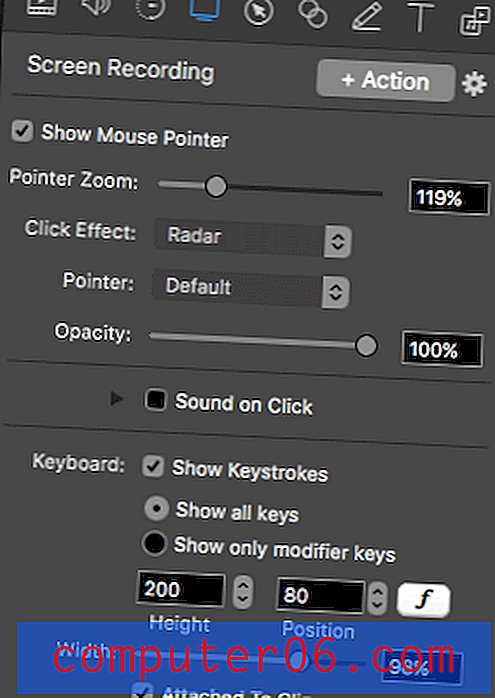
Kad esat pabeidzis rediģēšanu, varat eksportēt galīgo videoklipu uz WMV, MOV un MP4 vai izvēlēties kādu no tehniskākajām alternatīvām.
Lai iegūtu papildinformāciju, šeit varat izlasīt visu mūsu ScreenFlow pārskatu.
4. Camtasia
Vēl viena lieliska trešo personu ierakstu programma ir Camtasia . Šī ļoti jaudīgā programmatūra ir kombinēts video redaktors un ekrāna ierakstītājs, tāpēc tā piedāvā virkni funkciju, kas ir lieliski piemērotas augstas kvalitātes video veidošanai.
Pirmkārt, jums būs jāiegūst Camtasia. Tā ir apmaksāta programma; ja neesat pārliecināts par tā iegādi, Camtasia piedāvā bezmaksas izmēģinājuma versiju .
Pēc tam lejupielādējiet un instalējiet programmatūru. Kad esat gatavs doties, varat izmantot “ierakstu” rīku, lai sāktu ekrānu.
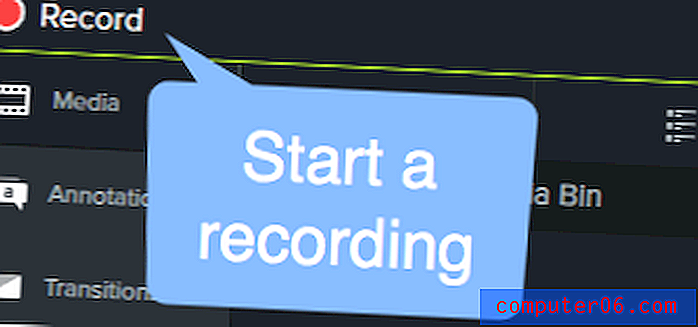
Camtasia arī ļaus jums izvēlēties ierakstīšanai paredzētās preferences, piemēram, kuru monitoru un kameru vēlaties izmantot, vai mikrofonu, ja ekrāna ierakstā vēlaties izmantot audio.

Kad ierakstīšana ir pabeigta, izvēlnes joslā noklikšķiniet uz pogas Apturēt, lai pārtrauktu sesiju, vai nospiediet CMD + SHIFT + 2 .
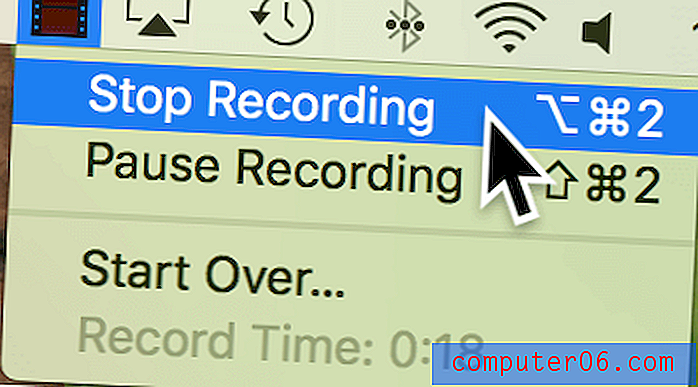
Ekrāna ieraksta multivides fails tiks parādīts Camtasia multivides tvertnē jūsu pašreizējam projektam. Kad esat to pievienojis savam projektam, varat izmantot visus Camtasia plašos rediģēšanas rīkus, lai ierakstu paceltu nākamajā līmenī. Programma ietver visu, ieskaitot audio, pārejas, efektus un anotācijas.
Ja vēlaties uzzināt vairāk par programmatūru, apskatiet mūsu pilnu Camtasia pārskatu šeit.
5. Snagit
Visbeidzot, Snagit ir lieliska izvēle tiem, kuriem bieži jāveic gan anotēti ekrānuzņēmumi, gan ekrāna ieraksti, iespējams, darba vidē. Tas ir mazāk piemērots, lai ierakstītu plaša patēriņa preces, piemēram, Youtube videoklipus, jo iebūvētajam video redaktoram ir ārkārtīgi ierobežota funkcionalitāte.
Tomēr tas piedāvā daudz dažādu rīku, un tam ir ļoti ērti lietojams interfeiss. Tas ir īpaši izveidots ekrānuzņēmumu un ekrāna ierakstu uzņemšanai, lai jūs no tā varētu iegūt labu nobraukumu.
Lai izmantotu Snagit, vienkārši izvēlieties Video loga kreisajā pusē un izvēlieties ierakstīšanas iestatījumus. Jūs varat izvēlēties iekļaut arī savu tīmekļa kameru kā video avotu, kas ir noderīgi, ja kaut ko izskaidrojat vai demonstrējat.
Kad esat gatavs, nospiediet pogu Uzņemt .

Kad esat pabeidzis ierakstīšanu vai parādīs redaktoru, pievienojiet instrukcijas par tā lietošanu.
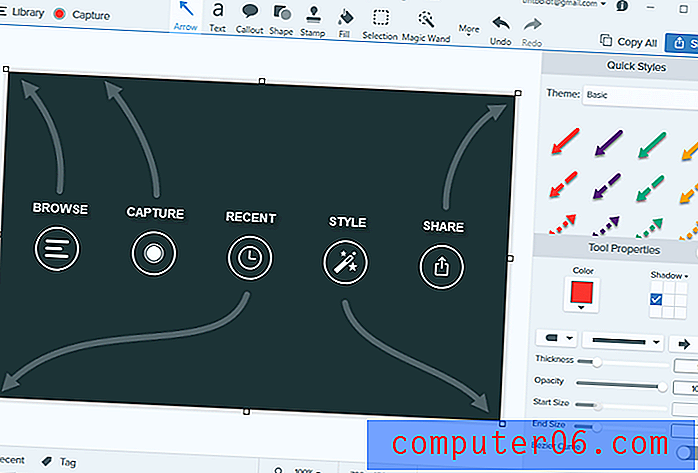
Ja tveriet attēlu, varat pievienot multividi, lietot dažādus filtrus, izveidot noderīgus apzīmējumus un eksportēt failu. Tomēr videoklipam šādas funkcijas nav pieejamas. Šis ir Snagit galvenais trūkums: jūs varat apgriezt tikai ierakstītos videoklipus un nevarat pievienot anotācijas. Tas padara programmatūru piemērotāku tam, kurš šo funkciju izmanto tikai nelielās devās, nevis tam, kas rada ilgstošus video.
Ja jūs interesē Snagit lietošana, varat to iegūt šeit vai apskatīt mūsu pilnīgo produkta pārskatu.
Alternatīvas
Vai neesat pārliecināts par kādu no ekrāna ierakstīšanas iespējām, ko līdz šim esam snieguši? Ir arī dažas citas lietojumprogrammas, kas varētu labāk atbilst jūsu situācijai. Šeit ir daži:
Filmora Scrn
Izgatavots Wondershare, Filmora Scrn ir īpaša ekrāna ierakstīšanas programma, kas atbalsta galvenās funkcijas, piemēram, ekrāna un tīmekļa kameras ierakstīšanu, vairākas eksporta iespējas un rediģēšanu. Tam ir ļoti tīrs interfeiss, taču tā ir maksas lietotne, tāpēc tā, iespējams, nav labākā izvēle visiem. Jūs varat iegūt Filmora šeit vai uzzināt vairāk par mūsu Filmora pārskatu šeit.
Microsoft Powerpoint
Ja jums pieder Microsoft Powerpoint kopija jūsu Mac datorā, varat ātri izmantot ierakstīšanu, izmantojot populāro prezentācijas programmatūru. Vienkārši izvēlieties Ievietot> Ekrāna ierakstīšana un izmantojiet rīku Atlasīt apgabalu, lai atlasītu, kura ekrāna daļa tiks ierakstīta. Dažas vecākas Powerpoint for Mac versijas, iespējams, neatbalsta ekrāna ierakstīšanas faila audio, savukārt jaunākām versijām var būt papildu funkcijas un pilnīgi atšķirīgi izkārtojumi. Jūs varat uzzināt vairāk šeit.
Youtube tiešraide
Ja jums ir YouTube kanāls, tad YouTube ļauj jums viegli izveidot ekrāna ierakstus. Varat izmantot Creator Studio tiešraides funkciju, kā aprakstīts šajā apmācībā, taču atcerieties, ka jūsu ieraksts būs skatāms publiski (ja vien tā iestatījums nav “Sarakstā”), tāpēc tas, iespējams, nav piemērots visiem lietotājiem.
OBS studija
Šī ir uzlabota lietojumprogramma, kas paredzēta ekrāna ierakstīšanai un tiešraidei. Tas ir daudz augstākas klases, nekā būs nepieciešams lielākajai daļai lietotāju. Varat mainīt specializētus iestatījumus, piemēram, bitu pārraides ātrumu, audio paraugu ņemšanas ātrumu, karstos taustiņus utt. Tas ir ārkārtīgi pilnvērtīgs. Tā kā atvērtā koda programma ir bezmaksas, un tai nav ūdenszīmes vai laika ierobežojuma. Jūs varat iegūt OBS Studio no viņu vietnes. Ir ļoti ieteicams izlasīt arī dažas pamācības, kā to iestatīt un efektīvi izmantot programmatūru, piemēram, mūsu pārskats par labāko ekrāna ierakstīšanas programmatūru.
Nobeiguma vārdi
Ir daudz iespēju, ja vēlaties ierakstīt ekrānu Mac datorā. Sākot no iebūvētām profesionāļiem un beidzot ar gadījuma lietošanai paredzētām programmām, Mac datorā iebūvētiem vai App Store iegādātiem rīkiem, noteikti var paveikt darbu. Ja mēs nokavējām kādu no jūsu izlasēm, nekautrējieties atstāt komentāru un dariet mums to zināmu!