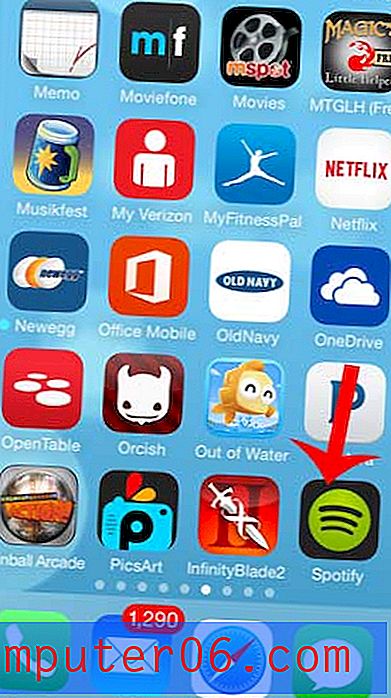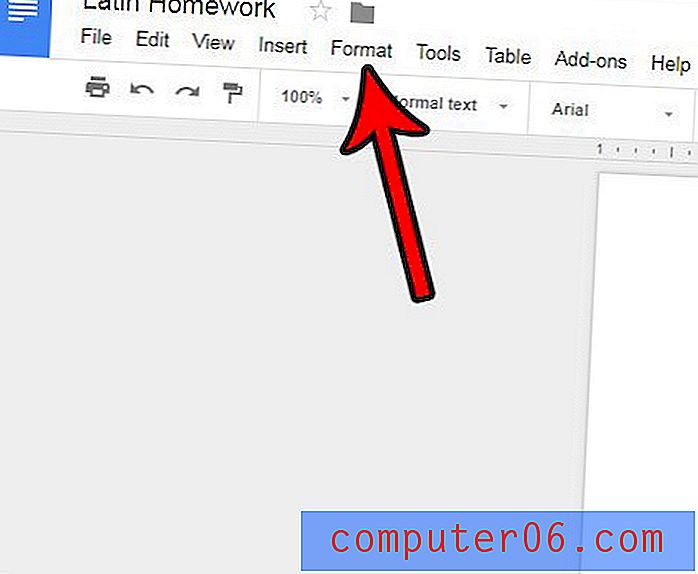Skype atinstalēšana un atkārtota instalēšana operētājsistēmā Mac (3 metodes ar soļiem)
Vai jums ir problēmas ar Skype izmantošanu Mac datorā? Varbūt tas ir pretrunā ar citu lietotni vai arī tā palaišanas laikā parāda kļūdu “negaidīti atmest”?
Varbūt iemesls ir saistītie vecākās versijas faili un mapes, kas traucē jūsu lejupielādēm. Varbūt kaut kas nogāja greizi ar macOS atjauninājumu, un pirms jaunākās versijas atkārtotas instalēšanas jums pilnībā jāinstalē pašreizējais Skype.
Varbūt vēlaties dzēst Skype pamatota iemesla dēļ. Varbūt jūsu draugi ir pārcēlušies uz vietni Oovoo un Discord, un jūs vienkārši vēlaties pilnībā atbrīvoties no Skype no sava Mac datora, lai atbrīvotu mazliet papildu krātuves.
Lai kāds būtu jūsu nodoms, jūs esat nonācis pareizajā vietā. Mēs jums parādīsim, kā atinstalēt Skype trīs dažādos veidos, katrs ar soli pa solim apmācības.
Pirmā metode parāda, kā manuāli noņemt Skype no sava Mac un pārinstalēt. Divas citas metodes ir efektīvākas, taču tām ir kompromiss, instalējot citu lietotni.
Jebkurā gadījumā izvēlieties tikai to, kura metode vislabāk atbilst jūsu situācijai. Sāksim.
Vai izmantojat datoru? Lasiet arī: Kā atinstalēt Skype operētājsistēmā Windows 10
1. Skype atinstalēšana, izmantojot tradicionālo ceļu (manuāli)
Piezīme: Šī metode ir vispiemērotākā, ja jums ir papildu laiks uz rokām un nedomājat veikt papildu darbības, lai to izdarītu manuāli.
1. solis : pirmkārt, jums jāatsakās no Skype lietotnes. To var izdarīt, pārvietojot kursoru uz augšējo kreiso stūri, noklikšķinot uz izvēlnes un izvēloties “Quit Skype”.

Alternatīvi, ja vēlaties izmantot Mac saīsnes, nospiediet tastatūras taustiņu “Command + Q”. Ja rodas problēmas ar aiziešanu no lietotnes, vienkārši piespiediet to pamest. Lai to izdarītu, noklikšķiniet uz Apple ikonas un noklikšķiniet uz “Force Quit”.
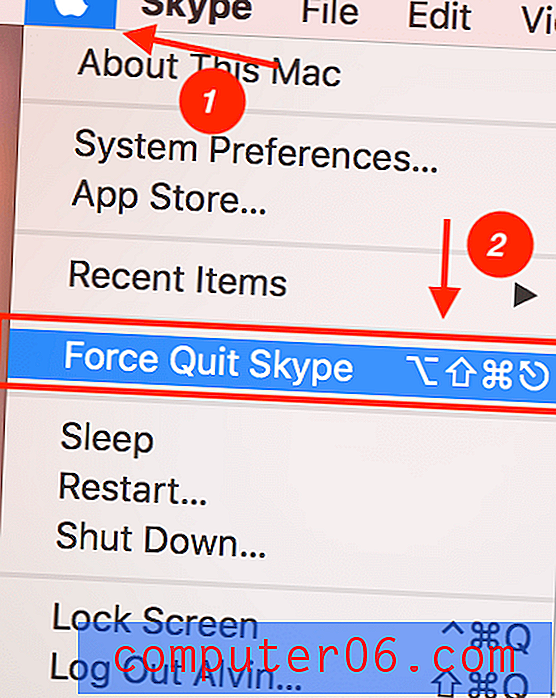
2. solis : izdzēsiet Skype, velkot to no mapes Lietojumprogrammas uz miskasti.
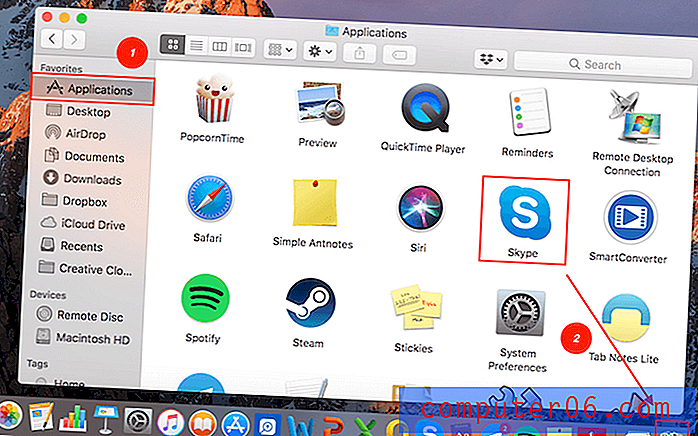
3. solis : noņemiet Skype no lietojumprogrammu atbalsta. Ejiet uz Spotlight meklēšanu ekrāna augšējā labajā stūrī. Ierakstiet “~ / Library / Application Support” un nospiediet Enter.
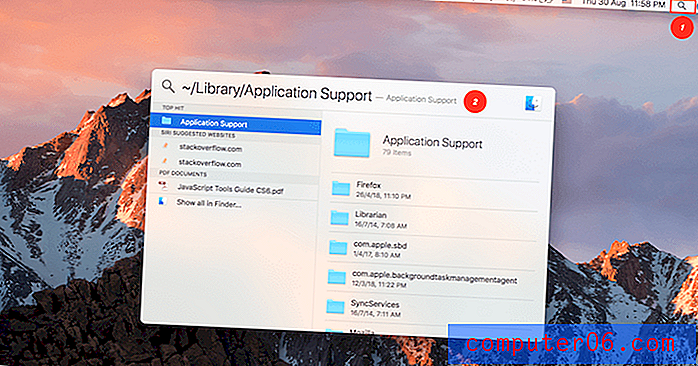
Jūs tiksit novirzīts uz vietu, kur tiek glabāti visi lietojumprogrammu faili. Atrodiet mapi Skype un velciet to uz miskasti.
Piezīme. Tādējādi tiks izdzēsta visa jūsu Skype tērzēšanas un zvanu vēsture. Ja vēlaties tos paturēt, izlaidiet šo darbību.
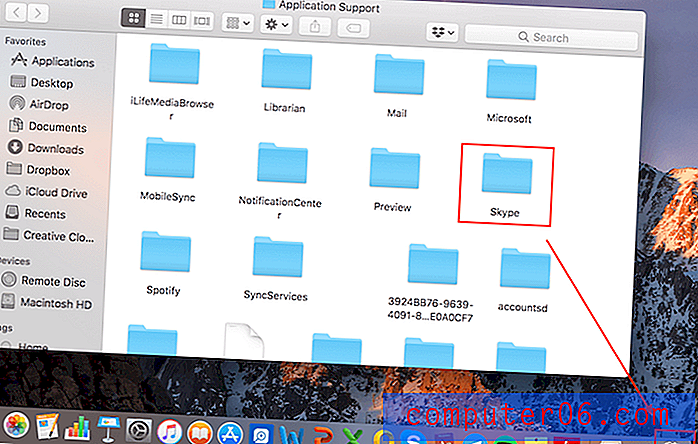
4. darbība : noņemiet atlikušos saistītos failus. Atkal dodieties atpakaļ uz Spotlight meklēšanu augšējā labajā stūrī, pēc tam ierakstiet “~ / Library / Preference” un nospiediet taustiņu Enter.
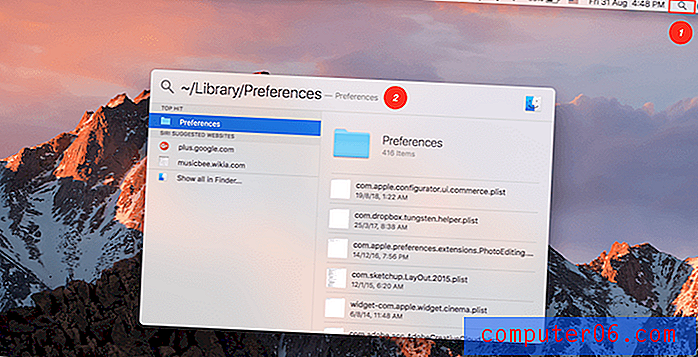
Tagad meklēšanas lodziņā ierakstiet “Skype”. Tas parādīs ar lietotni saistītās mapes. Pārliecinieties, vai filtrs ir iestatīts uz Preferences, nevis uz šo Mac . Turpiniet vilkt saistītās mapes miskastē.
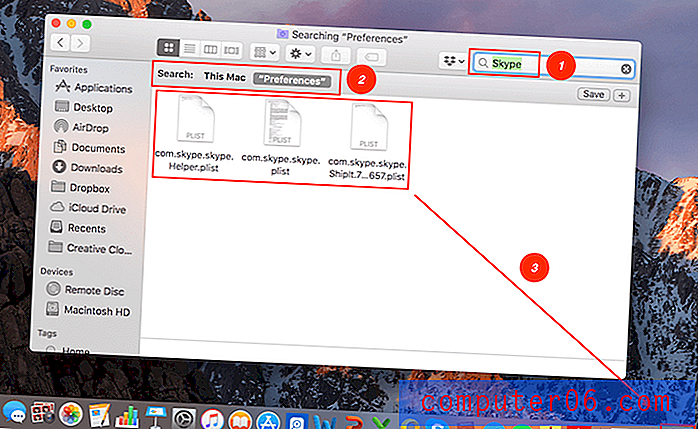
5. darbība . Atveriet meklētāju un meklēšanas joslā ievadiet “Skype”, lai pārbaudītu atlikušos ar Skype saistītos vienumus. Pārvietojiet visus rezultātus uz miskasti. Pēc tam iztukšojiet miskasti, lai izdzēstu visus failus.
Tieši tā! Ja jums nav papildu laika Skype manuālai noņemšanai vai Skype nevar atinstalēt, izmantojot šo metodi, izmēģiniet šīs metodes.
2. Skype atinstalēšana, izmantojot AppCleaner (bezmaksas)
Vislabāk: ja jūsu Mac nav izmisīgi nepieciešams atbrīvot lielu atmiņas vietu un jums ir nepieciešama vienreizēja lietotnes atinstalēšana.
AppCleaner, tāpat kā tā nosaukums saka, ir bezmaksas trešās puses atinstalētāja lietotne, kas ļauj rūpīgi noņemt nevēlamās lietotnes vilkšanas un nomešanas veidā. Šajā rakstā mums bija detalizēts lietotnes pārskats. Jūs redzēsit, ka tīmekļa lapas labajā pusē ir dažādas lejupielādējamas versijas.
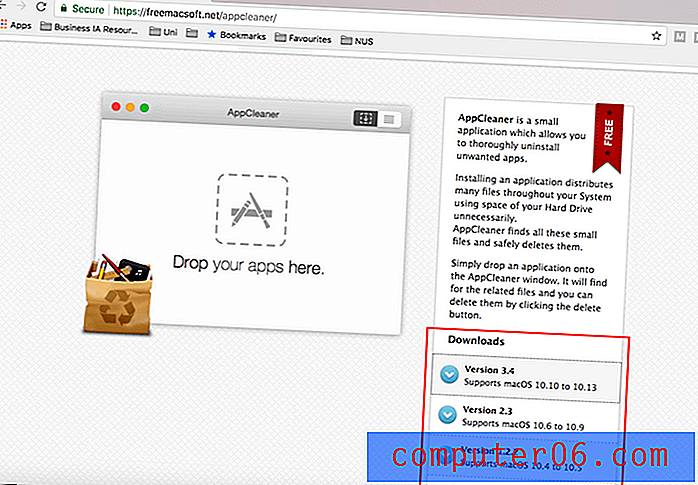
Pārliecinieties, ka vispirms pārbaudāt savu MacOS versiju un attiecīgi lejupielādējat pareizo AppCleaner versiju. To var izdarīt, noklikšķinot uz Apple ikonas augšējā labajā stūrī, pēc tam noklikšķinot uz About This Mac. Tur varēsit atrast informāciju, kā redzams zemāk.
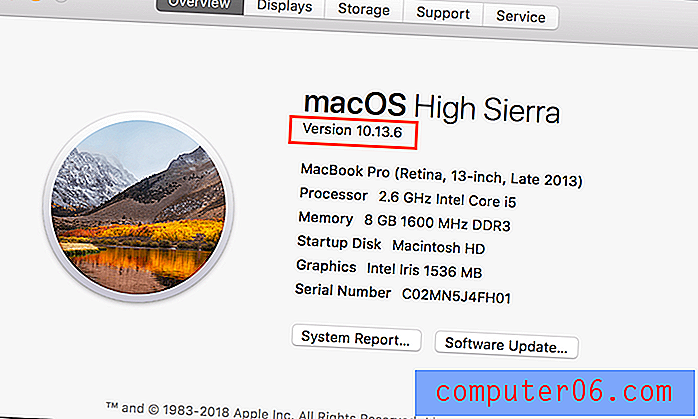
Kad esat lejupielādējis un instalējis AppCleaner, jūs redzēsit galveno logu.
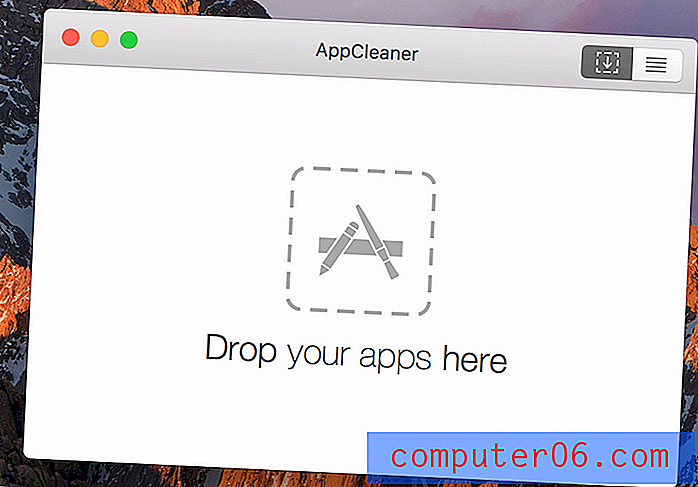
Pēc tam atveriet meklētāja logu un dodieties uz Lietojumprogrammas . Turpiniet vilkt Skype lietojumprogrammu AppCleaner logā.
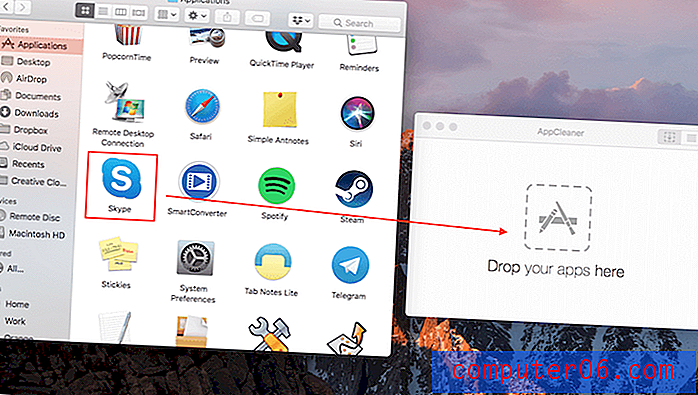
Lietotne jums atradīs visas Skype saistītās mapes. Redzi? Tika atrasti 24 faili, kuru lielums bija 664, 5 MB. Tad jums atliek tikai noklikšķināt uz “Noņemt”, un jūs esat gatavs.
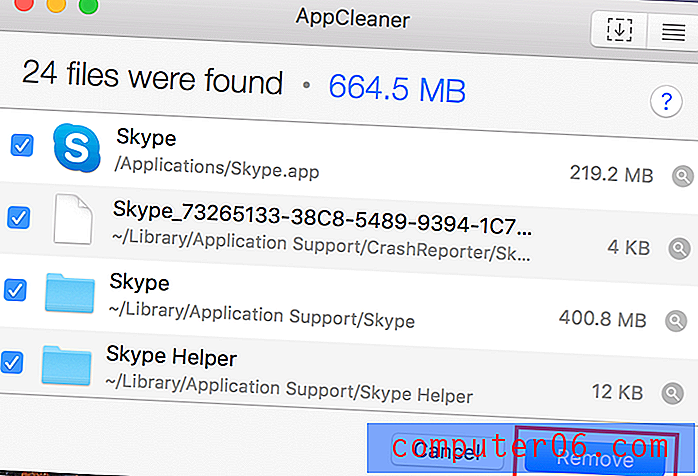
Vai neesat apmierināts ar AppCleaner? Nekādu problēmu! Mēs jums esam ieguvuši vēl vienu lielisku iespēju.
3. Skype atinstalēšana, izmantojot programmu CleanMyMac (Paid)
Vispiemērotākais: tiem no jums, kuriem Mac datorā ir jāatbrīvo vairāk vietas, ti, jūs ne tikai vēlaties noņemt Skype, bet arī vēlaties atinstalēt citu lietotņu sarakstu un vēlaties to darīt partijā.
CleanMyMac ir viens no mūsu iecienītākajiem risinājumiem. Mēs regulāri izmantojam lietotni, lai sakoptu savus Mac, un šī lietotne nekad neizpilda solīto. Turklāt tas faktiski ietver duci funkciju, kas ļauj veikt daudzas lietas, ieskaitot lielapjoma trešo pušu lietotņu atinstalēšanu.
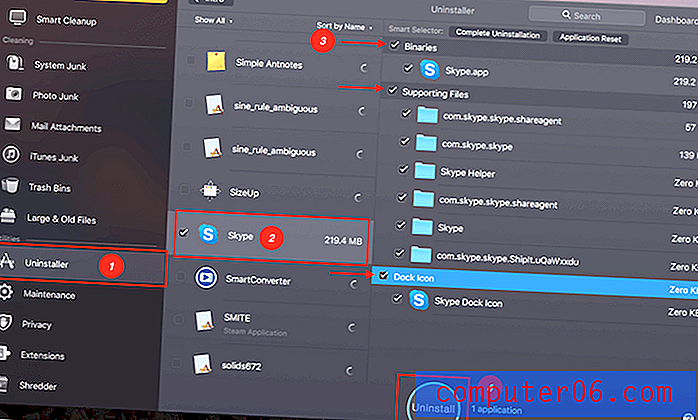
Lai atinstalētu Skype (un citas lietotnes, kas jums vairs nav vajadzīgas), vispirms lejupielādējiet programmu CleanMyMac un instalējiet to savā Mac. Pēc tam rīkojieties četras darbības, kā norādīts iepriekš redzamajā ekrānuzņēmumā.
Galvenajā ekrānā noklikšķiniet uz Atinstalēt . Noklusējuma filtrs ir Kārtot pēc nosaukuma, tāpēc viss ir sakārtots alfabēta secībā. Jums vajadzētu viegli atrast Skype, ritinot uz leju. Atzīmējiet izvēles rūtiņu blakus ikonai. CleanMyMac meklēs Skype, kā arī visus ar to saistītos failus. Jūs vienkārši atzīmējat visas rūtiņas. Visbeidzot, noklikšķiniet uz Atinstalēt .
Gatavs!
Ir vērts norādīt, ka CleanMymac nav bezmaksas; tomēr tam ir bezmaksas izmēģinājuma versija, kas ļauj izmēģināt braucienu. Ja jums patīk lietotne, varat to iegādāties, veicot vienreizēju samaksu 39 USD. Pēc tam jūs to varat izmantot, lai notīrītu nevajadzīgos failus Mac datorā papildus programmu dzēšanai. Lasiet mūsu detalizēto pārskatu par CleanMyMac šeit, lai uzzinātu vairāk.
Kā pārinstalēt Skype operētājsistēmā Mac?
Tātad tagad jūs esat veiksmīgi noņēmis Skype no sava Mac datora un vēlaties pārinstalēt. To var izdarīt šādi:
Piezīme: Skype nav pieejams Mac App Store. Lai lejupielādētu lietotni, jums jāiet uz oficiālo Skype vietni.
Vispirms apmeklējiet šo lapu, pārliecinieties, ka atrodaties cilnē Darbvirsma, pēc tam noklikšķiniet uz zilās pogas Get Skype for Mac .
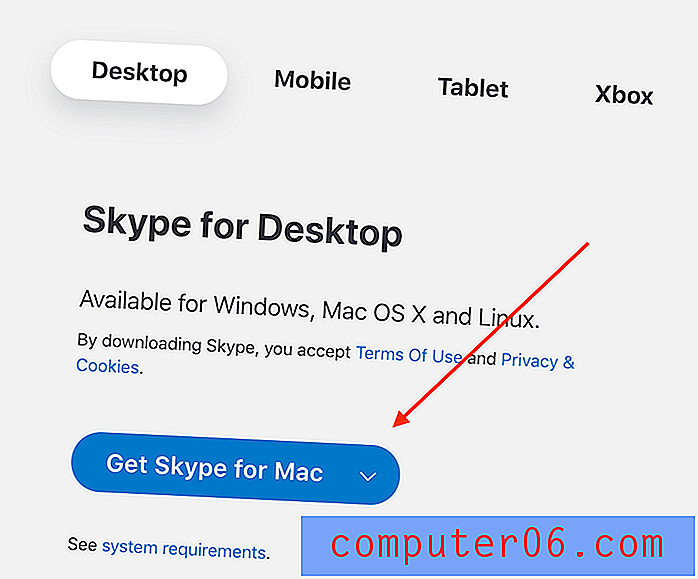
Pagaidiet, līdz lejupielāde ir pabeigta, pēc tam izpildiet instrukcijas, lai Skype atkārtoti instalētu Mac datorā. Instalēšanas procesam jābūt ļoti vienkāršam; mēs šeit sīkāk nestrādāsim.
Tas iesaiņo šo rakstu. Mēs ceram, ka jums tas noderēs. Ja jums ir kādi citi jautājumi, dariet man zināmu. Atstājiet komentāru zemāk.