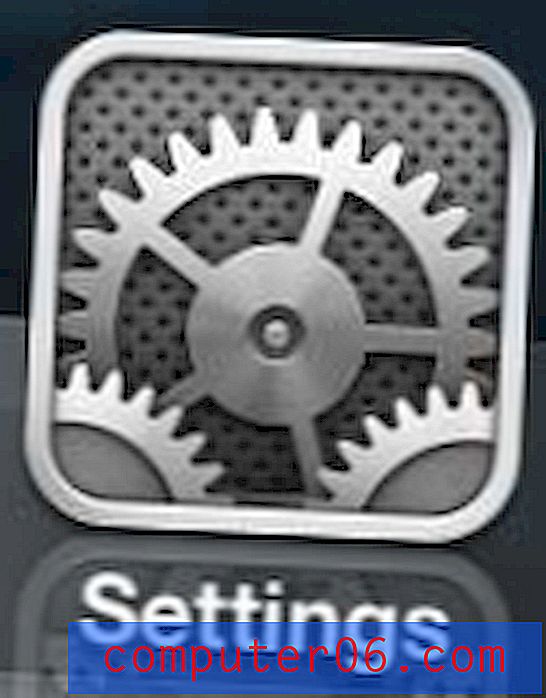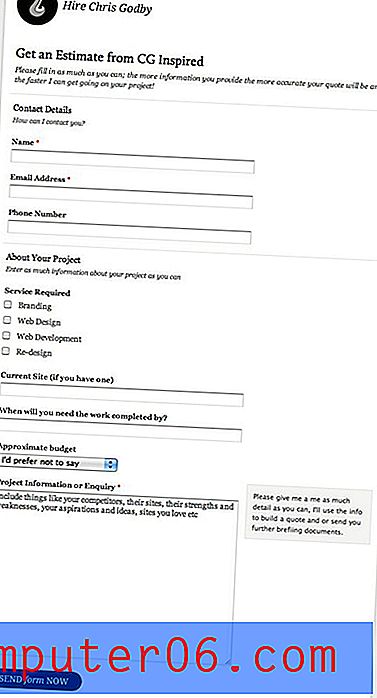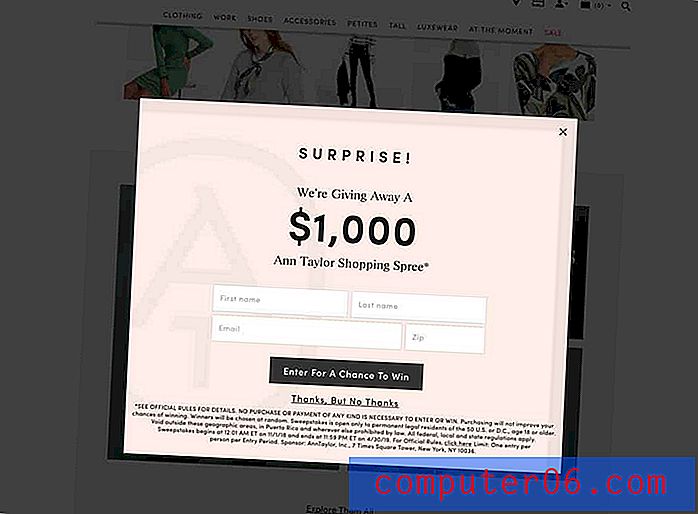Kā pārbaudīt atjauninājumus pārlūkprogrammā Firefox
Firefox pārlūks no Mozilla ir viens no populārākajiem tīmekļa pārlūkiem, ko varat izmantot datorā vai viedtālrunī. Tā ir iecienīta ar ātrumu, paplašinājumiem un vispārēju draudzīgumu lietotājam.
Tāpat kā daudzas lietojumprogrammas, kuras izmantojat savā datorā, Firefox periodiski jāatjaunina. Neatkarīgi no tā, vai labot kļūdas, pievienot funkcijas vai novērst iespējamās drošības problēmas, Firefox atjauninājumi notiek diezgan regulāri.
Ja jūs gatavojaties veikt darbību pārlūkprogrammā un jāpārliecinās, ka jums ir instalēta visjaunākā Firefox versija, tad mūsu apmācība zemāk parādīs, kā pārbaudīt atjauninājumus pārlūkprogrammā Firefox.
Kā atjaunināt Firefox
Šīs rokasgrāmatas darbības tika veiktas Firefox versijā 61.0.1. Es lietoju Firefox datorā, izmantojot Windows 7 operētājsistēmu.
1. darbība: palaidiet Firefox.
2. darbība: loga augšējā labajā stūrī noklikšķiniet uz pogas Atvērt izvēlni .
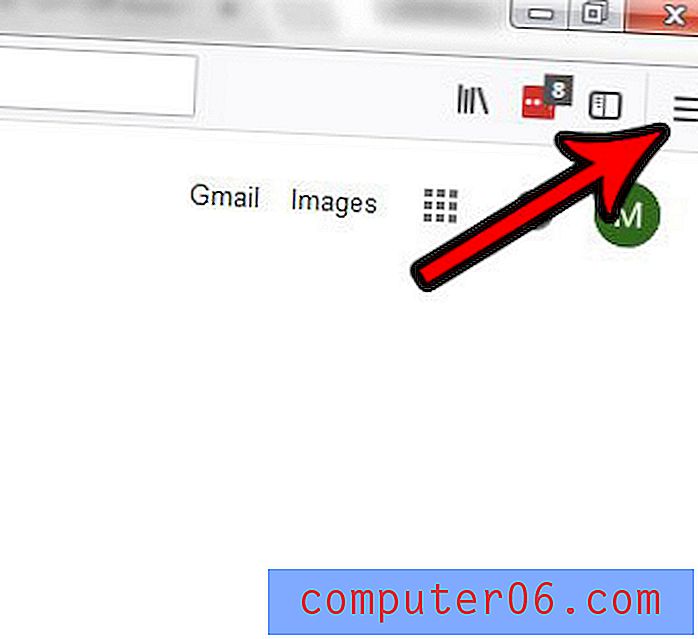
3. solis: šīs izvēlnes apakšā noklikšķiniet uz opcijas Palīdzība .
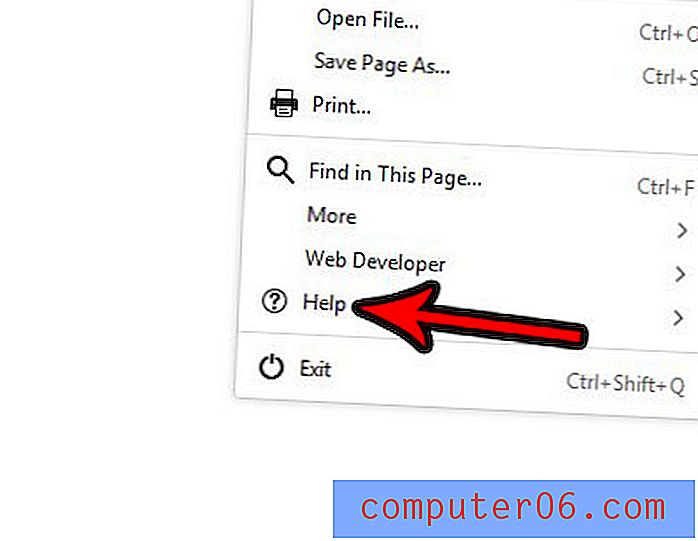
4. solis: izvēlieties opciju Par Firefox .
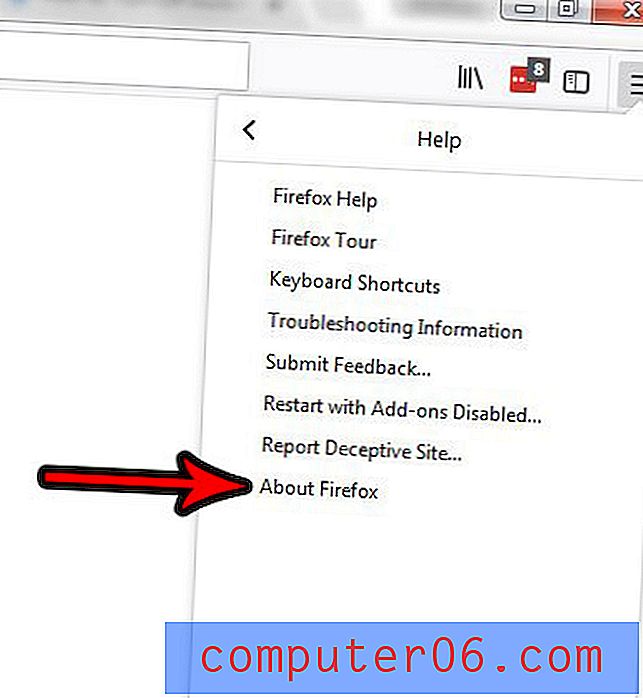
5. darbība: noklikšķiniet uz Restartēt, lai atjauninātu Firefox pogu, ja tāda ir pieejama. Tas instalēs pašreizējo pieejamo atjauninājumu. Ņemiet vērā, ka šajā uznirstošajā logā varat vienkārši noklikšķināt uz x, ja neesat gatavs restartēt Firefox un instalēt pieejamo atjauninājumu.
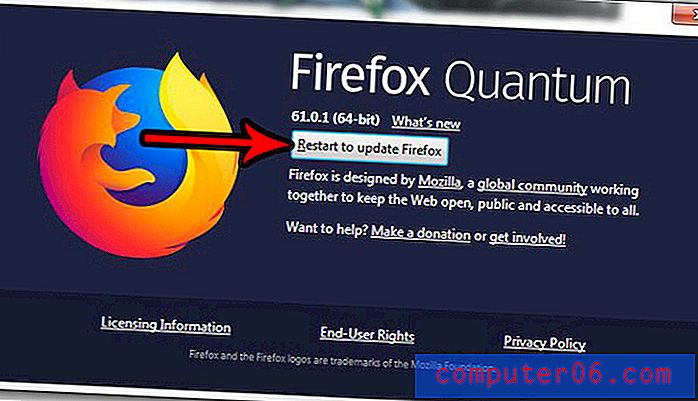
Kā mainīt Firefox atjaunināšanas iestatījumus
Tā vietā, lai manuāli instalētu atjauninājumus pārlūkprogrammā Firefox, izmantojot iepriekš aprakstīto metodi, jūs varētu vēlēties atjaunināt Firefox automātiski. Vai varbūt jums jau ir Firefox konfigurēts automātiski instalēt atjauninājumus, taču šķiet, ka tas notiek pārāk bieži un jūs vēlaties samazināt tā biežumu. Šīs sadaļas darbības parādīs, kā mainīt Firefox atjaunināšanas iestatījumus.
1. darbība: Firefox loga augšējā labajā stūrī noklikšķiniet uz pogas Atvērt izvēlni .

2. solis: noklikšķiniet uz pogas Opcijas .
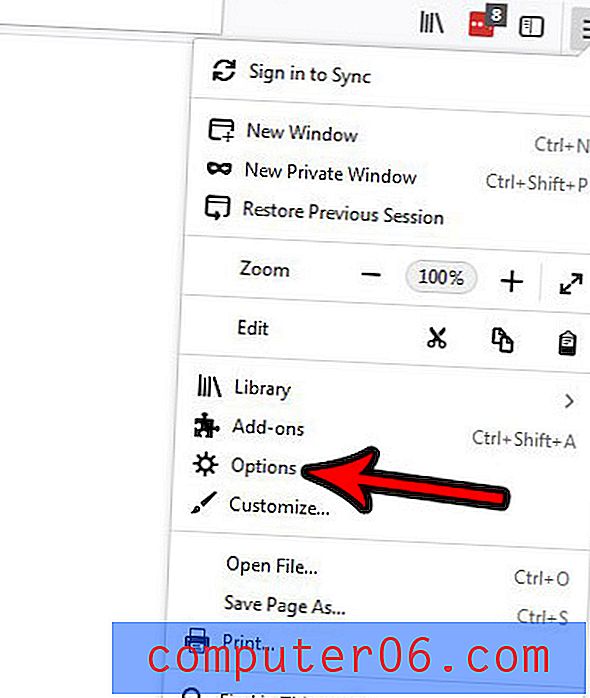
3. solis: pārliecinieties, vai loga kreisajā pusē ir atlasīta cilne Vispārīgi, pēc tam ritiniet uz leju līdz sadaļai Firefox atjauninājumi un izvēlieties metodi, kuru Firefox vēlaties izmantot, apstrādājot atjauninājumus.
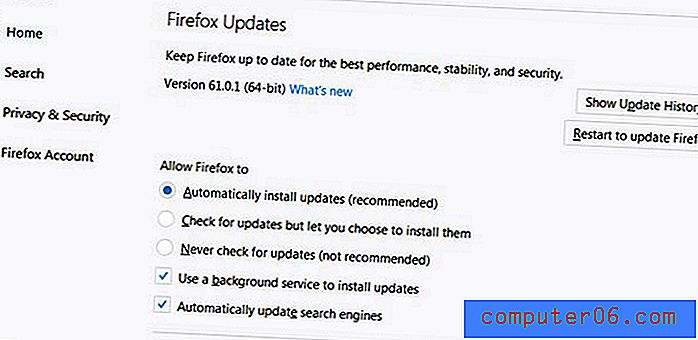
Ņemiet vērā, ka pieejamās iespējas ir šādas:
- Automātiski instalējiet atjauninājumus
- Pārbaudiet atjauninājumus, bet ļaujiet izvēlēties tos instalēt
- Nekad nemeklējiet atjauninājumus
Turklāt jūs varat izvēlēties, vai:
- Izmantojiet fona pakalpojumu, lai instalētu atjauninājumus
- Automātiski atjauniniet meklētājprogrammas
Visbeidzot, sadaļas augšdaļā ir sniegta papildu informācija par Firefox atjauninājumiem, piemēram, par jūsu Firefox instalācijas pašreizējo versiju, poga, uz kuras varat noklikšķināt, lai redzētu Firefox atjauninājumu vēsturi, kā arī poga, uz kuras varat noklikšķināt, lai restartētu. atjauniniet Firefox (ja ir pieejams un lejupielādēts atjauninājums)
Kā izslēgt automātisko atjaunināšanu pārlūkprogrammā Firefox
Šīs sadaļas pakāpieni nedaudz atkāpās no iepriekšējā sadaļā norādītajiem soļiem, taču es jutu, ka tas ir iestatījums, kas ir pietiekami svarīgs, lai attaisnotu savu sadaļu.
Ja jūs neko nemainījāt no brīža, kad Firefox pirmo reizi tika instalēts, tad ir ļoti iespējams, ka pārlūks šobrīd pats atjaunina savu versiju. Lai gan šī ir ieteicamā sadaļa, lai pārlūks būtu pēc iespējas drošāks, var justies kā Firefox visu laiku instalē atjauninājumus.
Šīs rokasgrāmatas darbības parādīs, kā mainīt šo iestatījumu, lai jums vaicātu, vai vēlaties instalēt pieejamo atjauninājumu, vai arī varat izvēlēties rūpēties par visu atjaunināšanas procesu manuāli.
1. darbība: loga augšējā labajā stūrī noklikšķiniet uz pogas Atvērt izvēlni .
2. solis: šajā izvēlnē atlasiet Opcijas .
3. darbība: loga kreisajā pusē noklikšķiniet uz cilnes Vispārīgi .
4. solis. Ritiniet uz leju līdz sadaļai Firefox atjauninājumi un izvēlieties opciju Pārbaudīt atjauninājumus, bet ļaujiet tos instalēt, vai arī opcija Nekad nemeklēt atjauninājumus .

Kā atinstalēt Firefox operētājsistēmā Windows 7
Lai gan iepriekšējām sadaļām jāatjaunina atjaunināšanas process lielākajai daļai Firefox lietotāju, iespējams, joprojām pastāv problēmas ar atjaunināšanu. Dažos gadījumos tas varētu būt saistīts ar jūsu pašreizējās Firefox instalācijas problēmu. Ja tas tā ir, jums, iespējams, vajadzēs atinstalēt Firefox un pārinstalēt to, lai, cerams, varētu novērst visu radušos problēmu.
1. darbība: noklikšķiniet uz pogas Sākt ekrāna apakšējā kreisajā stūrī.
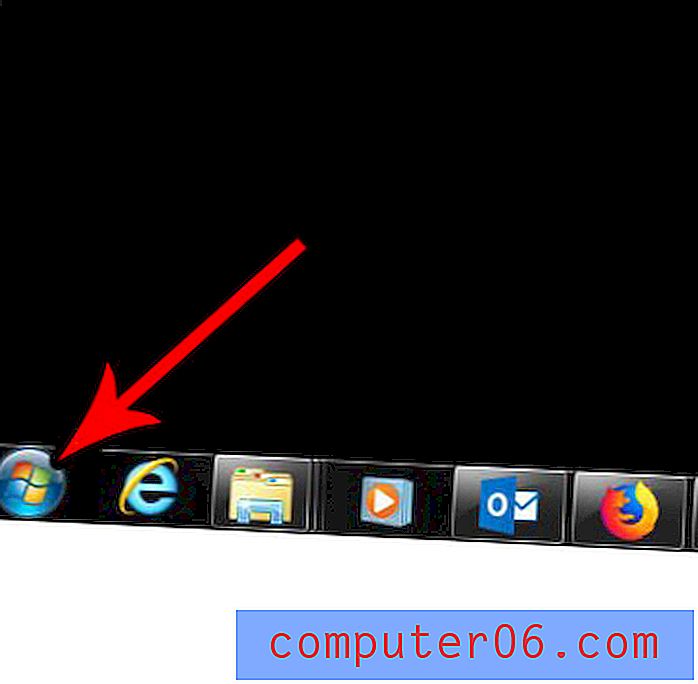
2. solis: labajā kolonnā atlasiet opciju Vadības panelis .
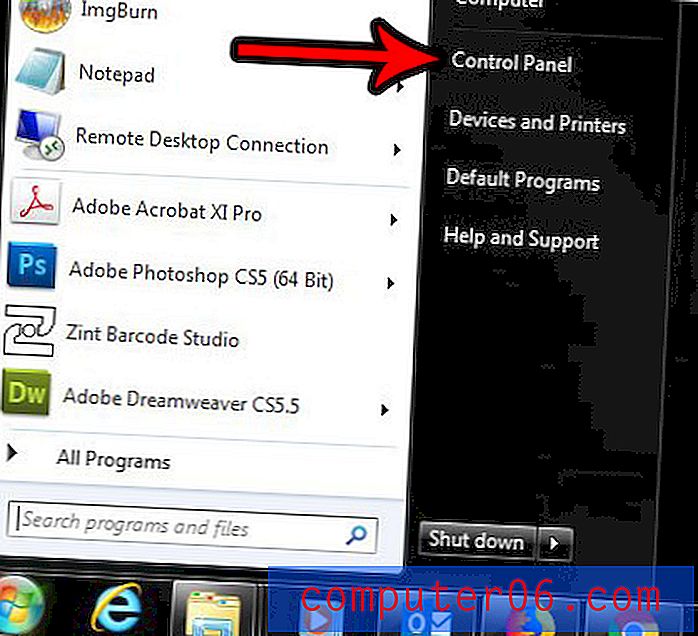
3. darbība: šī ekrāna sadaļā Programmas noklikšķiniet uz saites Atinstalēt programmu .

4. solis: ritiniet uz leju, lai programmu sarakstā atrastu Firefox, atlasiet to un pēc tam virs programmu saraksta noklikšķiniet uz pogas Atinstalēt .
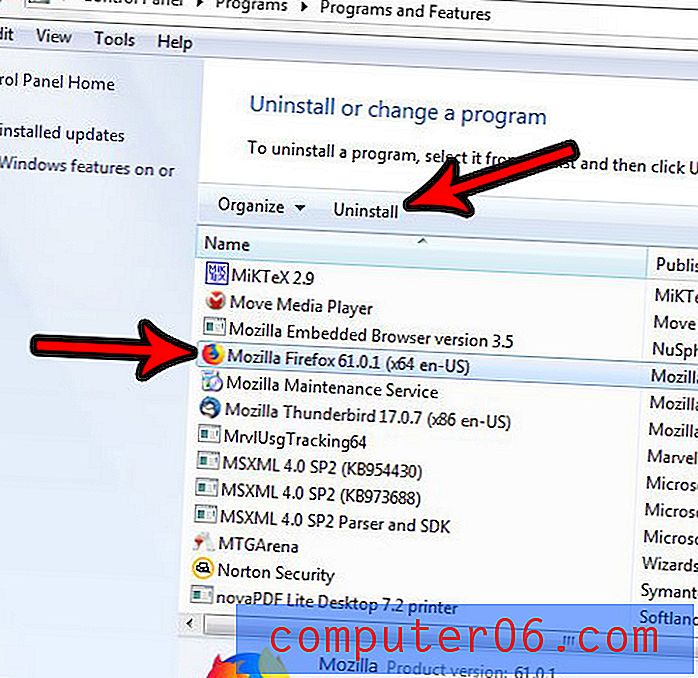
Pēc tam izpildiet instalēšanas vedņa darbības, lai pabeigtu lietojumprogrammas noņemšanu no datora. Ņemiet vērā, ka, iespējams, būs jārestartē dators.
Kā lejupielādēt un instalēt Firefox
Ja notiek Firefox atkārtota instalēšana, jums tas būs jāielādē atkārtoti un atkārtoti jāinstalē, lai pabeigtu šo procesu. Tādējādi jūs iegūsit jaunāko pieejamo Firefox versiju, kurai vajadzētu palīdzēt atrisināt jebkuru problēmu, kas radās, kas izraisīja atkārtotas instalēšanas nepieciešamību.
1. darbība: dodieties uz Firefox lejupielādes lapu vietnē https://www.mozilla.org/en-US/firefox/new/.
2. darbība: noklikšķiniet uz pogas Lejupielādēt tūlīt, lai iegūtu instalācijas failu.
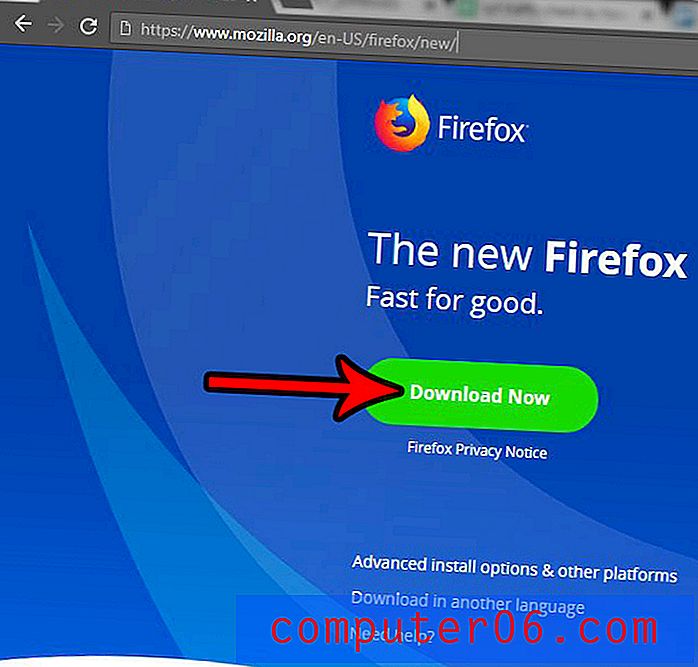
3. solis: Kad fails ir beidzis lejupielādi pārlūkprogrammā, noklikšķiniet vai veiciet dubultklikšķi uz lejupielādētā faila, lai palaistu Firefox instalēšanas programmu.
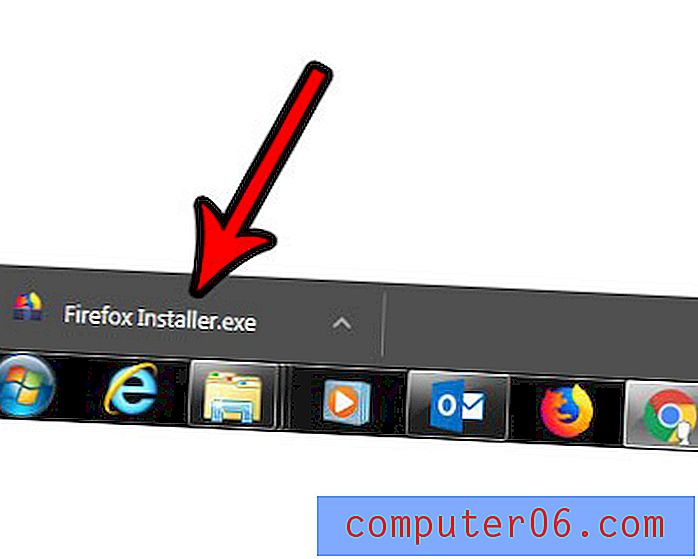
14. solis: apstipriniet, ka vēlaties atvērt un palaist failu, pēc tam pagaidiet, līdz instalēšana ir pabeigta.
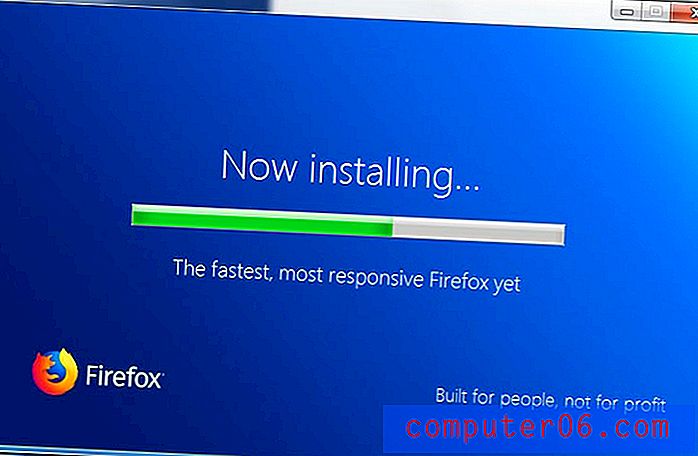
Kā atjaunināt Firefox iPhone
Šīs sadaļas darbības tika veiktas ar iPhone 7 Plus operētājsistēmā iOS 11.4.1. Šajā sadaļā tiek pieņemts, ka esat jau instalējis Firefox lietotni savā iPhone un vēlaties to atjaunināt.
1. darbība: atveriet App Store .
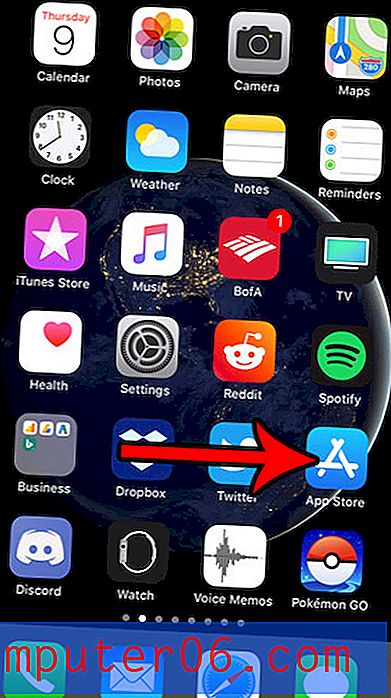
2. darbība. Ekrāna apakšā izvēlieties cilni Atjauninājumi .

3. solis: ritiniet pieejamo atjauninājumu sarakstu, līdz atrodat Firefox, pēc tam pieskarieties pogai Atjaunināt pa labi no tā. Pēc tam atjaunināšana tiks lejupielādēta un instalēta.

Ja vēlaties izvairīties no atjauninājumu manuālas instalēšanas, varat ieslēgt iPhone lietotņu automātiskos atjauninājumus, veicot tālāk norādītās darbības.
- Atveriet iestatījumus .
- Atlasiet iTunes un App Store .
- Pieskarieties pogai pa labi no Updates, lai ieslēgtu automātisko atjaunināšanu.
Vai jums ir daudz lietotājvārdu un paroļu, kas saglabāti pārlūkprogrammā Firefox, un jūs uztraucaties, ka kāds cits, kam ir pieeja jūsu datoram, varētu tos redzēt vai izmantot? Uzziniet, kā no Firefox izdzēst visu saglabāto pieteikuminformāciju un atbrīvoties no šiem saglabātajiem akreditācijas datiem.