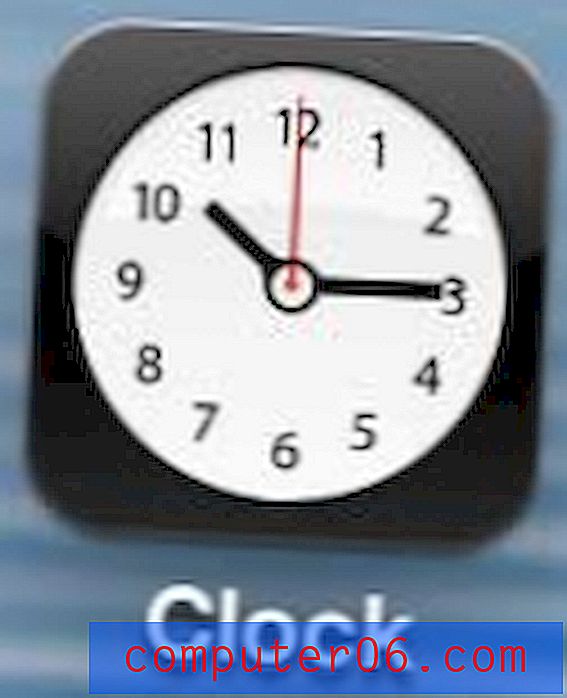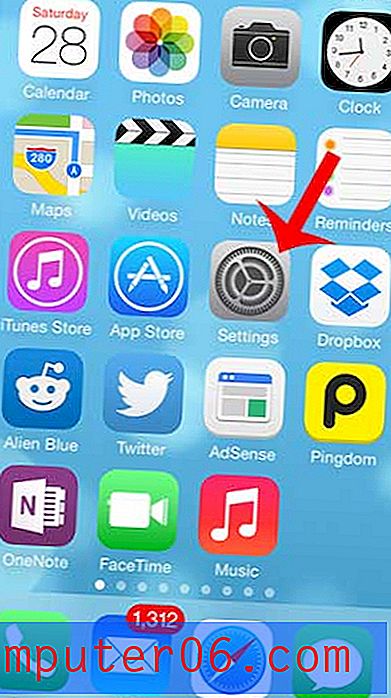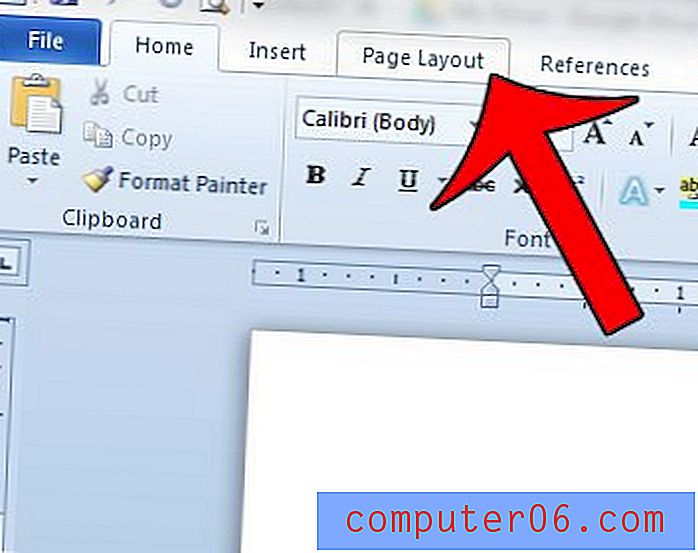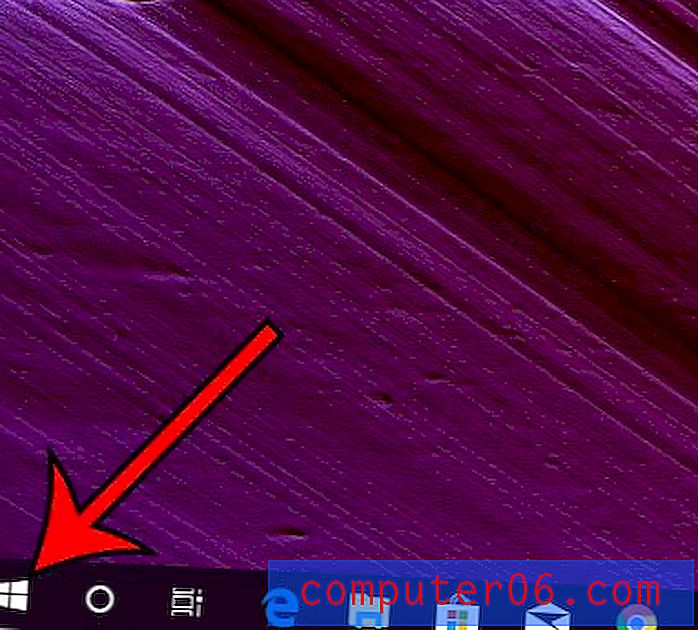8 veidi, kā Photoshop iegūt vēlamo atlasi
Dažādu atlases veidošanas formu apgūšana ir viens no galvenajiem aspektiem, lai kļūtu par Photoshop profesionāli. Ja jūs nezināt pusduci vai vairāk paņēmienu, lai izveidotu izmantojamu atlasi, jūsu prasmju kopums ir nevajadzīgi ierobežots.
Šodien mēs īsumā apskatīsim astoņas populāras atlases veidošanas metodes Photoshop un to, kur katra ir vispiemērotākā.
Kāpēc visas iespējas?
Photoshop ir lietojumprogrammas, kas šķietami nogatavojusies ar lieku, mamuts. Jebkurai darbībai vienmēr ir nedaudz dažādu veidu, kā to paveikt! Tas jo īpaši attiecas uz atlases izveidi, kas ir darbība, ar kuru Photoshop izceļas un kurai ir ļoti daudzas funkcijas, kuras jāatbalsta.
Kāpēc gan uztraukties tos visus mācīties, ja jūs to vienkārši varat izmantot? Vai tiešām ir jāzina astoņi vai vairāk dažādi veidi, kā izveidot muļķīgu mazo atlasi?
Atbilde ir skanīga “absolūti”. Katrai atlases izveidošanas metodei, kurai jūs varat nākt klajā, ir īpašas stiprās un vājās puses. Dažas metodes ir labāk piemērotas, lai izveidotu ātru un netīru atlasi, kad nav nepieciešama liela precizitāte, citas ir labākas, lai izveidotu precīzu, perfektu pikseļu atlasi. Dažas metodes darbojas labāk, ja attēlā ir daudz kontrastu, citi palīdz, ja gandrīz nav neviena attēla.
Apskatīsim katru galveno atlases paņēmienu un pārrunāsim, kādi tie ir, kā tos izmantot un kādos apstākļos jums jāapsver to ieviešana.
Telts

Mēs sāksim ar visvienkāršāko atlases rīku Photoshop: Marquee Tool. Likmes ir, jūs jau zināt visu par šo. Ar tā palīdzību jūs varat uzzīmēt lodziņu vai apli, lai izvēlētos sava audekla daļu. Nav daudz, vai ne? Ne tik ātri, apskatīsim dažus ātrus padomus, kas jums būtu jāzina, strādājot ar Marquee Tools.
Viena rinda / kolonna
Lai gan jūs varat tos pārslēgt, izmantojot tastatūru, Marquee rīka apakšizvēlnē ir paslēpti vienas rindas un vienas kolonnas telšu rīki. Visticamāk, jūs nekad tos nekad neesat izmantojis. Tomēr tie ir ārkārtīgi noderīgi, un tie jāpatur prātā, kad jūs mēģināt veikt sarežģīto uzdevumu - atlasīt vienu pikseļu.
Tastatūras pārslēgšana
Kad strādājat ar jebkuru citu Photoshop rīku, ar ātro “m” varat pārslēgties uz Marquee Tool. Parasti tā parādīs taisnstūrveida vai eliptisku versiju atkarībā no tā, kuru pēdējo reizi izmantojāt. Tomēr ar to vēl nebeidzas tastatūras funkcionalitāte, “⇧M” ļaus ātri pārslēgties starp taisnstūra un eliptisko versiju, neiekļūstot apakšizvēlnē.
Modifikācijas saīsnes
Šie rīki atbilst standartam, kuru jūs atkārtosit visā Adobe darbvirsmas izdošanas lietotņu rindā. Turot nospiestu taustiņu Shift, forma tiks ierobežota līdz perfektām proporcijām (perfekts aplis vai kvadrāts). Turot opciju (Alt), jūs varēsit sākt formu no centra, nevis no kreisās puses. Apvienojot abus “⇧⌥”, jūs iegūsit proporcionālu formu, kas aug no centra.
Visbeidzot, ir ļoti noderīgi zināt, ka jūs faktiski varat pārvietot atlasi, kamēr jūs to vēl veidojat. Vienkārši turiet atstarpi un jūs varat pārvietot procesa atlasi.
Papildu iespējas

Kad jūs izmantojat marķieru rīkus, virs audekla būs opciju sloksne. Tie ļauj jums izveidot precīzi izmēru atlasus, papildināt izvēli un mainīt nākamās atlases darbības noklusējuma izturēšanos (pievienot, noņemt utt.). Pēdējo no šīm iespējām var veikt arī ar tastatūru: Shift pievieno izvēlei, Opcija atņem un Shift + Opcija krustojas.
Kad tos lietot
Marketu rīki ir darba zirgi, jūs tos lietosit visu laiku. Tomēr tie ir paredzēti tikai visvienkāršākajiem atlases uzdevumiem. Jebkurā laikā, kad nepieciešama nedaudz sarežģīta atlase, vislabāk ir izmantot kādu no citām metodēm. Neiekļaujieties slazdā, kad tos izmantojat tikai tāpēc, ka tie ir visvieglākie, ir daudz citu iespēju, kas ir tikpat vienkāršas un dažos scenārijos darbojas daudz labāk.
Lasso
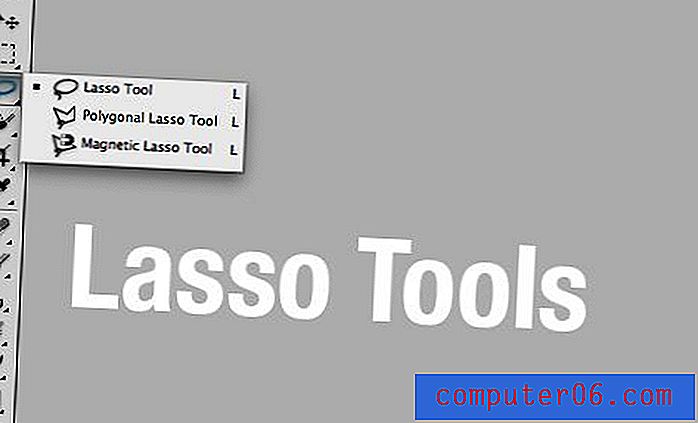
Nedaudz sarežģītāki nekā Pasākumu rīki ir Lasso rīki, kas dod daudz lielāku brīvību attiecībā uz izvēlēto formu. Ir trīs Lasso rīka variācijas: Noklusējuma Lasso rīks, Daudzstūrains Lasso rīks un Magnētiskais Lasso rīks, kurus var ātri pārvietot, izmantojot taustiņu “L”.
Lasso rīks
Lasso rīks ir 100% brīvas formas. Vienkārši satveriet to un sāciet zīmēt ar peli vai skārienpaliktni, lai izdarītu izvēli. Acīmredzot rezultāts labākajā gadījumā būs rupjš un pat mēdz būt diezgan apliets!

Daudzstūrains Lasso rīks
Daudzstūru Lasso rīks ļauj noklikšķināt no punkta uz punktu, lai pakāpeniski izveidotu atlasi. Ar šo rīku veiktās izvēles tīri sastāv no taisnām malām. Ja jums nav prātā kāda garlaicīga noklikšķināšana, varat novilkt primitīvu līkni, taču lielākoties jūs noteikti vēlēsities pieturēties pie cietajām malām.

Apvienojot divus
Diezgan reti ir atrast apgabalu, kuru var izvēlēties tikai ar taisnām līnijām. Par laimi, jūs varat apvienot Lasso Tool un Polygonal Lasso Tool izmantošanu vienā plūstošā darbplūsmā. Satveriet Lasso rīku un turiet nospiestu Opciju, lai novilktu taisnas līnijas ar daudzstūru Lasso. Pēc tam, kad esat sasniedzis līkni, atlaidiet opciju un jums būs brīvā forma Lasso. Kad līkne ir pabeigta, vēlreiz turiet nospiestu Opciju, lai atgrieztos pie taisnu līniju veidošanas.
Magnētiskais Lasso rīks
Magnētiskais Lasso rīks līdzinās daudzstūru Lasso rīka un Burvju nūjiņas rīka krustojumam. Tas ļauj jums izveidot atlasi pakāpeniski, bet diezgan automātiski. Vienkārši pārvietojiet peli gar malu, un MLT sniegs vislabāko minējumu šīs malas ieskicēšanai. Jūs varat ļaut rīkam automātiski veidot savus punktus vai manuāli noklikšķināt, ja ir kāds konkrēts punkts, kas, jūsuprāt, ir jāmet.

Šim rīkam rīkjoslā ir daži iestatījumi, kas ļauj pielāgot platumu, kontrastu un frekvenci. Ja jums nepatīk iegūtais rezultāts, mēģiniet tos izmantot.
Kad tos lietot
Lasso rīki attēlo jūsu nogurdinošo izvēles rīku komplektu. Viņi faktiski spēj veikt ļoti sarežģītas un neregulāras izvēles, taču precizitāte ir vidējā diapazonā un ļoti atkarīga no vienmērīgas peles rokas.
Izmantojiet šos rīkus, kad jums jāveic vispārēja atlase, kurai nav nepieciešama liela precizitāte. Godīgi sakot, es izmantoju Polygonal Lasso, lai ātri un grūti atlasītu malas, un parasti es pilnīgi atsakos no citiem par labu citai atlases metodei. Brīvā forma Lasso ir daudz jautrāka un precīzāka, ja jums ir zīmēšanas planšetdators, tāpēc noteikti izmēģiniet to, ja jums tāda ir.
Burvju nūjiņa

Nākamais ir mūsu vecais draugs Magic Wand Tool. Es godīgi sakot, tas ir rīks, kuru galvenokārt izmanto lietotāji, kuri Photoshop ir jaunizveidoti, slinki vai nepieredzējuši citās atlases metodēs. Jā, tas ir vispārīgs paziņojums, taču vēsturiski tas ir diezgan šausmīgs rīks, kura dēļ gadu desmitiem ir notikušas šausmīgas izvēles.
Tagad, kad teikts, nesenais komandas “Uzlabot malu” izdevums ir diezgan daudz saglabājis Burvju nūjiņu. Patiesībā, uzlabot malu ir tik labs, lai labotu slikto izvēli, es pat ik pa laikam pamanu sasniegt Burvju nūjiņu!
Ikviens zina, kā izmantot šo rīku: noklikšķiniet uz apgabala, un Photoshop mēģinās atlasīt šo apgabalu, pamatojoties uz krāsu un kontrastu. Rezultāti reti ir tik labi, cik vēlaties, bet, ja jums ir patiesi vienkrāsaini lauki, tas var darboties pienācīgi.
Iestatījumi
Lai efektīvi izmantotu Magic Wand rīku (izņemot precizēšanas malas izmantošanu), ir jāiepazīstas ar iestatījumiem. Trīs no tiem ir īpaši svarīgi: pielaide, blakus esošie un visu slāņu paraugi.
Pielaide ļauj kontrolēt krāsu izvēles kritēriju jutīgumu. Lielāka pielaide vairāk atlasīs attēlu, zemāka pielaide - mazāk. Domājiet par šo iestatījumu kā tādu, kas norāda precizitāti, ar kādu Photoshop atbildīs jūsu noklikšķinātajam pikselim.
Pēc noklusējuma burvju nūjiņa atlasīs līdzīgus pikseļus, kas faktiski ir savienoti viens ar otru. Citiem vārdiem sakot, tiks izvēlēta tikai viena joma. Atzīmējot izvēles rūtiņu “Blakus esošie”, burvju nūjiņa neņems vērā savienojumus un tā vietā izvēlas visus audekla pikseļus, kuru krāsa ir tuvu tai, uz kura noklikšķinājāt, saglabājot prātā tolerances iestatījumus. Neskartā Magic Wand atlase ir ļoti līdzīga krāsu diapazona izvēlei.

Pēdējā opcija ļauj jums izvēlēties, vai Burvju nūjiņa ņem vērā visus slāņus vai tikai to, kas pašlaik ir atlasīts.
Kad to lietot
Kā jūs varat pateikt no iepriekšējiem komentāriem, es neesmu lielākais šī rīka ventilators. Gandrīz katram atlases uzdevumam varat atrast citu iespēju, kas darbojas tikpat labi vai labāk. Tam ir daži likumīgi lietojumi, taču galu galā tas jāuzskata par jūsu “ātro un netīro” atlases rīku. Vienīgā reālā priekšrocība šeit ir ātrums, šis rīks ir ārkārtīgi ātrs, tāpēc, ja steidzaties un neiebilstat, ka jums ir atlase, kas izskatās kā veikts ar zāģa zāģi, dodieties uz to.
Ātra atlase
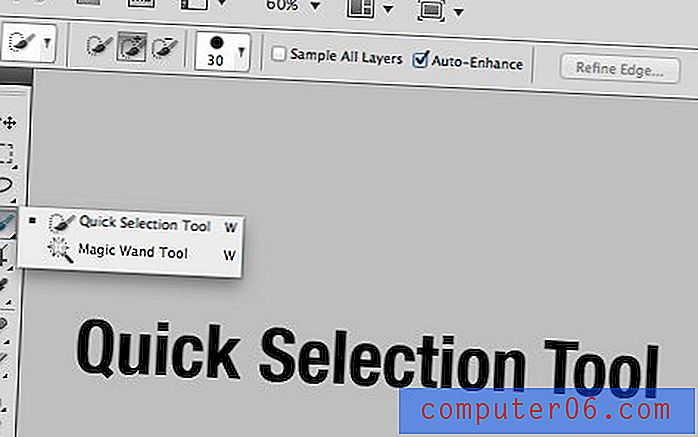
Ātrās atlases rīks ir nedaudz jaunpienācējs Photoshop atlases rīku saimē. Tomēr tas jau ir pierādījis sevi kā daudz noderīgāks nekā Magic Wand rīks. Šis rīks darbojas kā suka: atlasiet sukas izmēru, cietību un atstarpi, pēc tam sāciet krāsot, lai izveidotu atlasi.
Pēc debijas es gaidīju, ka ienesīšu šo rīku un ievietošu to kategorijā “tikai amatieri izmanto šo”. Tomēr tas mani aizrauj katru reizi, kad es to lietoju! Liekas, ka tas tiešām var interpretēt manas darbības un atlasīt to, ko cenšos atlasīt gadījumos, kad maģiskais gribētājs būtu pilnīgi neefektīvs.
Piemēram, zemāk redzamajā attēlā, izmantojot Burvju nūjiņu, mums būs jāizvēlas baltā daļa un apgriezta atlase, jo tās lietošana uz daudzkrāsainā rata ir diezgan nogurdinoša. Tomēr, izmantojot ātrās atlases rīku, es vienkārši uzgleznoju vienu platu gājienu pa visu riteņu, un iegūtā atlase bija ļoti precīza!

Jūsu rezultāti var kļūt vēl labāki, ja rīka iestatījumos virs audekla izvēlaties “Automātiska uzlabošana”. Atkal rezultāti ir jāapvieno ar “Uzlabot malu”, lai iegūtu patiesi precīzu izvēli.
Kad to lietot
Es iesaku izmantot ātrās atlases rīku ikreiz, kad rodas kārdinājums izmantot Burvju nūjiņu. Tas ir inteliģentāks, dod jums lielāku kontroli un vairumā gadījumu vienkārši nodrošina labāku izvēli.
Krāsu diapazons
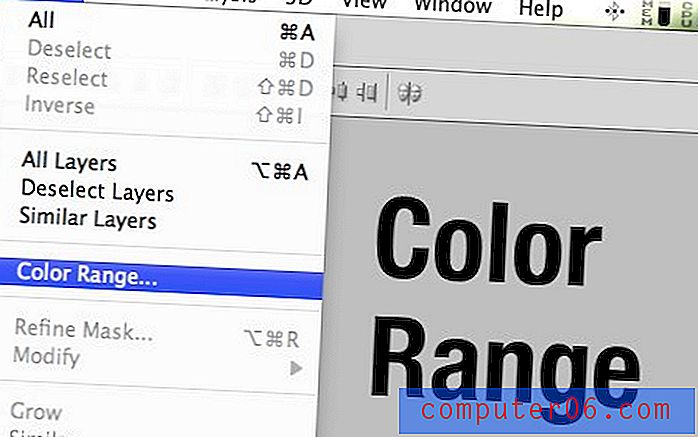
Kā jau minēju iepriekš, komandas Krāsa diapazons izmantošana ir līdzīga blakus esošajai Magic Wand atlasei. Tas ļauj ātri audeklā atlasīt ne tikai vienu krāsu, bet gan krāsu diapazonu.
Ja ir aktivizēts krāsu diapazona logs, jūs izmantojat eyedropper, lai atlasītu noteiktu krāsu. Turiet nospiestu taustiņu Shift, lai pievienotu šai atlasei, un opciju, lai no tā atņemtu. Slīdnis “Izplūdums” ir tāds pats kā Magic Wand iestatījums “Tolerance” un ļauj jums pielāgot, cik precīza ir krāsu atbilstība.
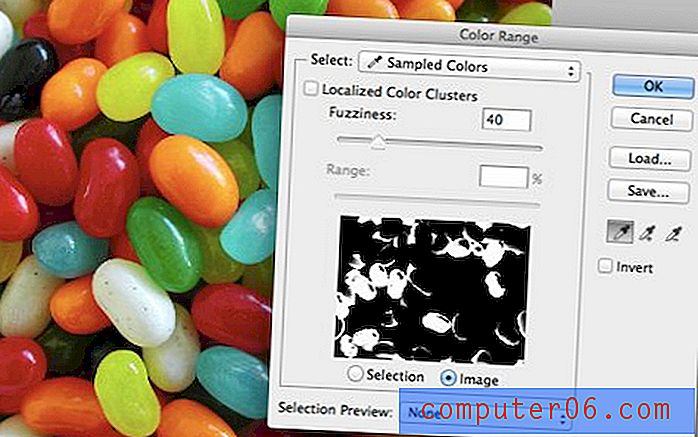
Zem slīdņiem tiek parādīts nedaudz melnbalts priekšskatījums jūsu izvēlei. Tāpat kā maskā, baltais apzīmē atlasītās porcijas, bet melnais apzīmē neizvēlētās porcijas.
Kad to lietot
Lai izmantotu krāsu diapazona rīku, jums patiešām ir jābūt dažām precīzi definētām porcijām no krāsu perspektīvas. Piemēram, iepriekš minētais medūzu pupiņu fotoattēls šķiet ideāls šim rīkam, taču patiesībā apgaismojums un ēnas rada dažus ļoti daudzveidīgus toņus, kurus krāsu diapazons nav viegli mērķēt.
Tas noteikti ir spēcīgs rīks, bet es uzskatu, ka diezgan reti ir strādāt ar attēlu, kas patiešām padara komandu Krāsu diapazons vērtīgu. Izmēģiniet to dažos attēlos, un jūs ātri sajutīsit, kad tas notiks un nedarbosies efektīvi.
Pildspalvu rīks
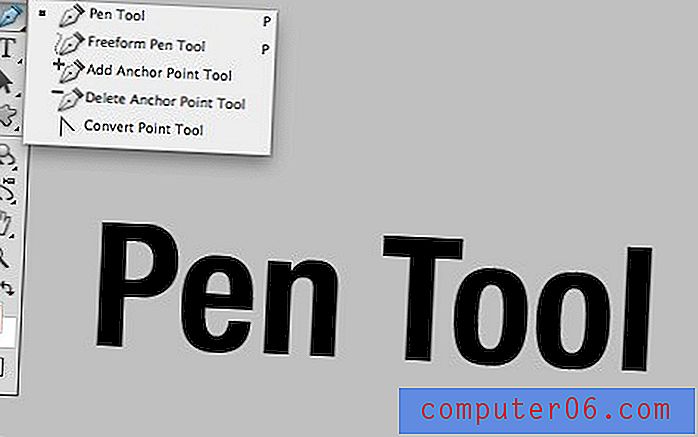
Pildspalvu rīks, iespējams, ir tas, no kura visvairāk baidās no atlases rīkiem, tas arī ir viens no maniem iecienītākajiem. Lai būtu precīzi, rīks ir īpaši paredzēts ceļu izveidošanai, kurus pēc tam ar Command-Click var viegli pārveidot par atlasēm.
Pildspalvveida pilnšļirci ir grūti apgūt, taču, tiklīdz jūs to patiešām saņemat, vienkārši nav nekā tāda, kas būtu precīzs vai elastīgs. Pildspalvas rīka stiprā puse ir gludu izliekumu veidošanā. Tos ir grūti atbrīvot un acīmredzami nav iespējams veikt ar daudzstūru Lasso.

Tātad, kāpēc ne tikai izmantot ātrās atlases rīku? Ir vairāki iemesli! Pirmkārt, jūs varat būt daudz precīzāks un apzināts savā izvēlē, izmantojot Pen Tool. Turklāt Pen Tool ceļi ir vektori un tāpēc ir neticami universāli, ļaujot jebkurā laikā bezgalīgi rediģēt un mērogot. Ņemiet vērā arī to, ka jūsu acs mala var uztvert daudz labāk nekā programmatūra, tāpēc, ja trūkst skaidra kontrasta, pildspalvu rīks izrādīsies pārāks. Visbeidzot, ceļus var saglabāt, izmantojot pat plakanus failus, un tādējādi tas ir labākais veids, kā iegult atlasi failā, kas neuztur slāņus.
Kad to lietot
Kamēr jūs nedarbojaties ar mīkstu malu, pildspalvveida pilnšļircei jāatrodas augšpusē vai tuvu tā izejošo rīku sarakstam, lai izveidotu profesionālas kvalitātes atlases. Saglabāta vektora ceļš darbam ir vienkārši nepārspējamas priekšrocības.
Es daudz strādāju ar pārtikas preču veikalu produktu attēliem, un standarta veids, kā mēs dalījāmies ar attēliem, bija augstas izšķirtspējas JPG ar iegultu izgriezumu. Tas ļāva mums saglabāt faila izmēru mazu, vienlaikus atvieglojot produkta noņemšanu no tā fona.
Maskas
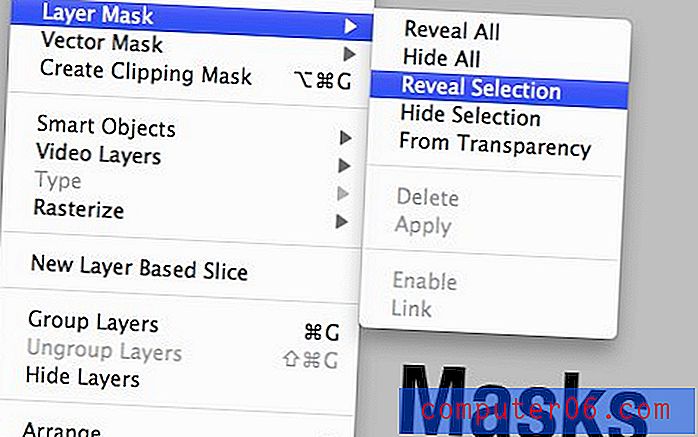
Tas jūs varētu mazliet sajaukt. Galu galā jūs parasti izveidojat atlasi un pēc tam pārveidojat to par masku, kas nozīmē, ka galīgais gals ir maska, nevis atlase. Tomēr šo loģiku var viegli mainīt, dažreiz labākais veids, kā izveidot sarežģītu atlasi, ir maskas izveidošana, uzlabošana un pielāgošana (ar komandu noklikšķiniet uz maskas, lai to pārvērstu atlasē).
Maskas lietošanai, lai strukturētu izvēli, ir vairākas priekšrocības. Iesācējiem tipiskās atlases tiek zaudētas, tiklīdz jūs atceļat visu, bet maskas paliek slānī, un tās pat var saglabāt ar slāņveida failu.
Maskas dod labāku izvēles brīvības un kontroles līdzsvaru nekā varbūt jebkura cita metode (jūs pat varat tās apvienot ar citām metodēm). Iemesls tam ir tas, ka jūs varat brīvi izmantot Photoshop otas un izmantot tajā esošās bezgalīgās priekšrocības. Piemēram, gleznošana ar pelēku otu rada atšķaidītu izvēli.
Vēl viena galvenā masku priekšrocība ir tā, ka jūs varat tās izmantot, lai izveidotu mīkstu izvēli. Gandrīz visas līdz šim pārbaudītās atlases metodes vislabāk tiek izmantotas ar cietajām malām, bet kā būtu, ja jūs mēģinātu izveidot neskaidru atlasi? Sākot no izlases izstrādāšanas no fotoattēla ar nelielu lauka dziļumu līdz mēģinājumam atlasīt ēnu, ir daudz reizes, kad jums jāstrādā ar mīkstajām malām, un maskas ir veids, kā to paveikt.
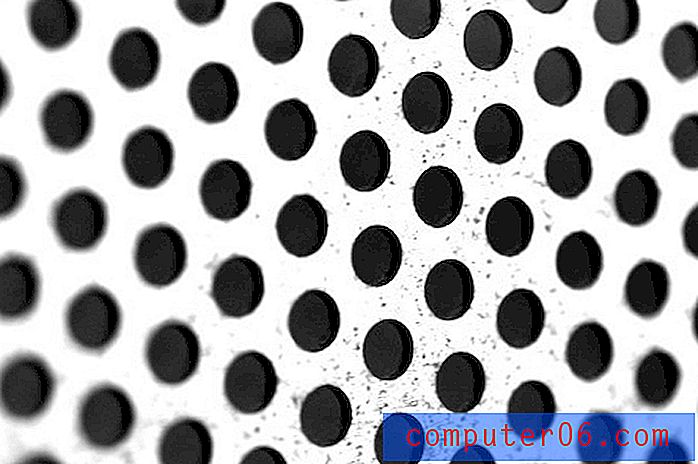
Kad tos lietot
Izmantojiet maskas, kad jums nepieciešama liela precizitātes pakāpe atlasē, bet nav obligāti nepieciešams vektora ceļš. Turklāt maskas ir jūsu labākais draugs jebkurā laikā, kad jāizveido atlase, kas var nepārtraukti mainīties un kurai ir gan mīkstas, gan cietas malas.
Kanālu piesaistīšana

Patiesi sarežģītu atlasi un masku izveidošana ir rūpīgs process, kura pilnīga apgūšana var aizņemt gadus. Viens no paņēmieniem, kas uzlabos jūsu talantu šajā jomā, veicot lēcienus un ierobežojumus, ir panākt, lai kanāli tiktu izmantoti kā atlases veidošanas līdzeklis.
Lai to izdarītu, stingri pārbaudiet savus kanālus, domājot, ka baltā krāsa ir vienāda ar pilnībā atlasīto, melnā krāsa nav vienāda un viss, kas atrodas starp, attēlo dažādus atlases līmeņus. Atrodiet kanālu, kas visciešāk atbilst jūsu vēlamajai izvēlei, un izmantojiet to savā labā.
Piemēram, teiksim, ka mēs vēlējāmies izveidot precīzu matu izvēli uz attēla iepriekš, tas ir iebiedējošs uzdevums! Lai sāktu, atrodiet kanālu ar vislielāko kontrastu un nokopējiet to. Pēc tam atrodiet veidus, kā vēl vairāk palielināt kontrastu: līmeņu pielāgošana, izvairīšanās un sadedzināšana, slīdēšana melnbaltā krāsā utt.

Ja būsiet pietiekami daudz darba, jūs izveidosit tādu ļoti augsta kontrasta kanālu kā zemāk. Šeit jūs vienkārši ar komandu noklikšķiniet uz kanāla, lai izveidotu atlasi. Tas bieži rada vēlamo pretējo (mēs esam izvēlējušies fonu, nevis matus), tāpēc apgrieziet izvēli un jūs esat gatavs doties!

Es sīki aprakstīju šo paņēmienu mūsu pilnīgajā iesācēju rokasgrāmatā par maskēšanu Photoshop.
Kad tos lietot
Kanāli ir neticami noderīgs rīks. Katru reizi, kad jūs saskaraties ar biedējoši sarežģītu atlases izveidi, apskatiet kanālus un meklējiet kontrasta zonas, kurās varat manipulēt. Izmantojot šo metodi, jūs varēsit izveidot atlases, kas iespaidos pat plusus!
Secinājums: sajauc un saskaņo
Rezumējot, ir miljons veidu, kā kaut ko atlasīt Photoshop. Šis raksts bija paredzēts, lai palīdzētu jums uzzināt par galvenajām atlases izstrādāšanas metodēm un kad vajadzētu padomāt par katras no tām ieviešanu. Lai izveidotu efektīvu atlasi, ir svarīgi zināt pareizo darba rīku.
Ņemiet vērā, ka šī rokasgrāmata nav paredzēta, lai jūs katrā situācijā varētu izvēlēties vienu no metodēm. Tā vietā jums vajadzētu analizēt katru scenāriju atsevišķi un izlemt, kura rīku kombinācija ļaus jums vistuvāk sasniegt vēlamo rezultātu.
Atstājiet komentāru zemāk un pastāstiet mums par savām izvēles tendencēm. Vai jums ir daži iecienītākie rīki, kurus vienmēr izmantojat? Vai ir kādi, kurus jūs ienīst? Mēs vēlamies zināt!