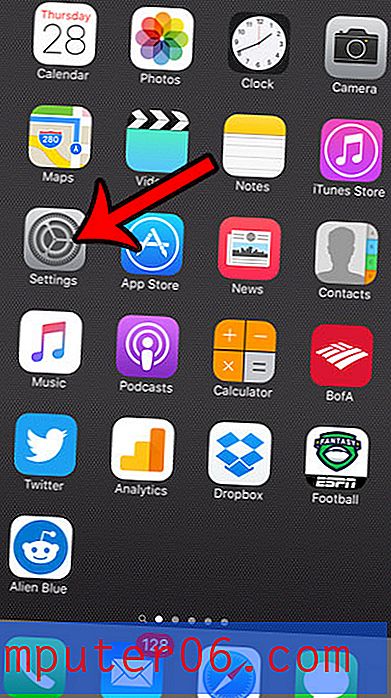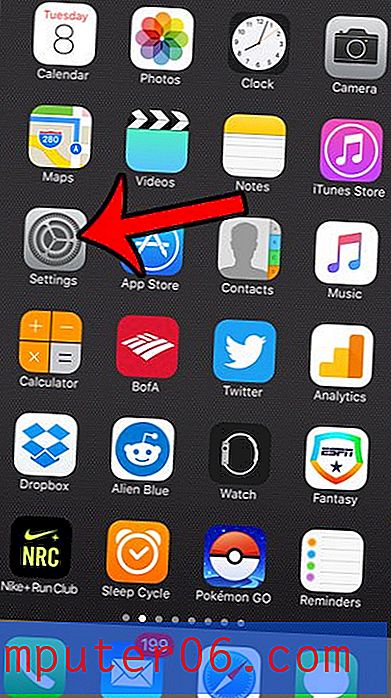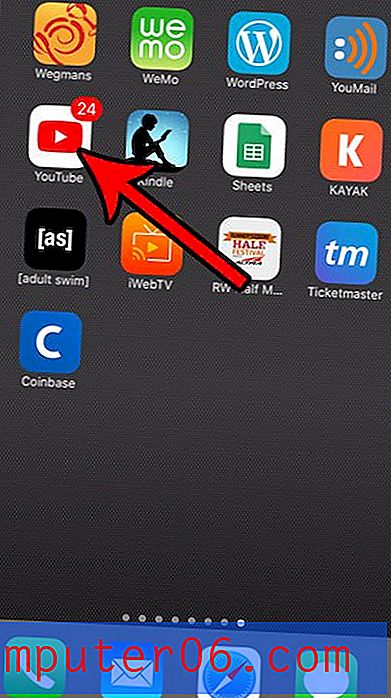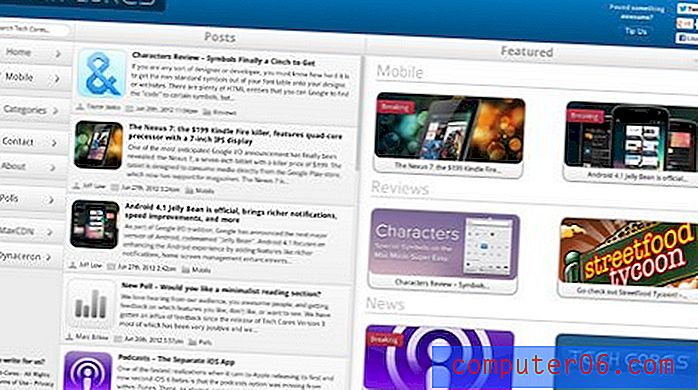Mainiet iCloud iestatījumus
Tātad jūs esat atjauninājis savu iPhone, iPad un iPod touch uz jaunāko iOS programmatūras versiju, un tas ir devis jums iespēju sākt izmantot bezmaksas 5 GB iCloud krātuves priekšrocības, kuras jums piešķir Apple. Šī 5 GB krātuve ir noklusējuma summa, kuru saņem visi ar Apple ID, un, ja vēlaties palielināt šo krātuves daudzumu, jums būs jāmaksā, lai iegūtu vairāk. Varbūt jūs jau esat lasījis šo rakstu par iCloud konfigurēšanu Windows PC un esat iemācījušies, ka sinhronizāciju ar iCloud no Windows datora nevar veikt tieši caur iTunes. Bet tagad jūs vēlaties mainīt iCloud iestatījumus, un jums ir grūtības atrast programmu vai utilītu, kurai jums jāpiekļūst. Šī konkrētā lietojumprogramma ir paslēpta vietā, kuru jūs, iespējams, nepārbaudīsit, ja nezināt, ka tā tur atrodas.
Mainiet iCloud iestatījumus
ICloud vadības panelis ir sava veida mulsinoša vienība, un daudzi cilvēki, kuriem tas būtu jāizmanto, iespējams, nekad pat neuzzinās, ka tāds pastāv. Pamatā jebkura persona, kurai ir samērā jauna iOS ierīce un Windows PC, varētu izmantot šo funkciju, taču fakts, ka tā neietilpst iTunes saskarnē, mazinās tās “plašo ieviešanu”. Bet, tā kā jūs lasāt šo rakstu, tad esat spēris pirmo soli, lai maksimāli izmantotu savus Apple produktus, koplietojot visus sinhronizējamos datus visās šajās ierīcēs un saglabājot datu kopiju Apple serveros kā dublējumu.
ICloud vadības panelis atrodas Windows vadības panelī, un tur jums vajadzēs doties, lai mainītu iCloud iestatījumus. Lai atrastu iCloud vadības paneli, datora ekrāna apakšējā kreisajā stūrī būs jānoklikšķina uz pogas Sākt, pēc tam izvēlnes Sākt labajā pusē kolonnā būs jānoklikšķina uz Vadības panelis .
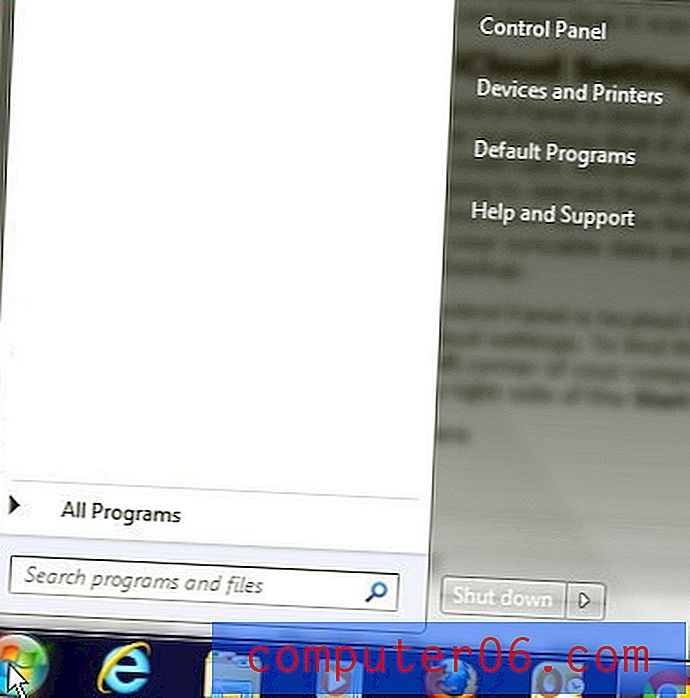
Loga augšējā labajā stūrī noklikšķiniet uz nolaižamās izvēlnes un pēc tam noklikšķiniet uz Mazas ikonas .
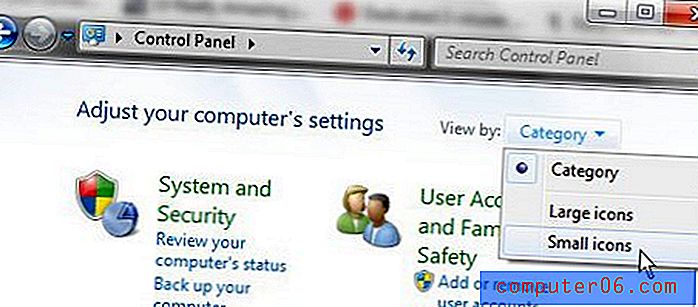
Ritiniet ikonu sarakstu, līdz redzat iCloud ikonu. Noklikšķiniet uz šīs ikonas, lai atvērtu iCloud vadības paneli un sāktu mainīt iCloud iestatījumus.
Mainiet iCloud iestatījumus, lai izvēlētos, kurus failus sinhronizēt
Kad ir atvērts iCloud vadības panelis, redzēsit piecas izvēles iespējas, kas jāveic, sinhronizējot datus no sava Windows PC uz iCloud. Šīs iespējas ir Pasts, Kontakti, Kalendāri un uzdevumi, Grāmatzīmes un Fotoattēlu straume . Jūs varat brīvi pārbaudīt, kādu no šīm izvēles kombinācijām vēlaties, taču paturiet prātā 5 GB ierobežojumu, kas jums tiek noteikts ar bezmaksas iCloud iestatījumiem pēc noklusējuma.
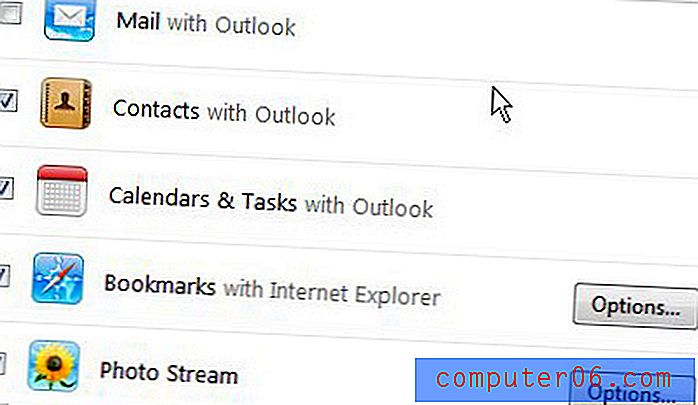
Kontaktu un kalendāru un uzdevumu opcijām nav nepieciešama konfigurācija, un tās tiks vienkārši sinhronizētas, ja izvēlēsities tās atļaut. Ja atzīmējat opciju Pasts, jums tiks piedāvāts iestatīt iCloud e-pasta adresi ar paplašinājumu @ me.com.
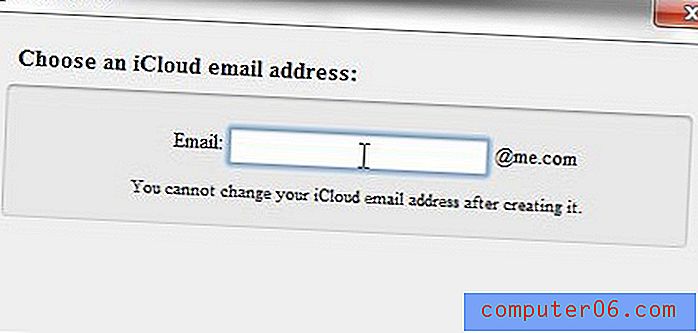
Ja pārbaudāt opcijas Grāmatzīmes un / vai Fotoattēlu straume, pogas Opcijas pa labi no katra no tām kļūst noklikšķināmas. Noklikšķinot uz pogas Opcijas pa labi no grāmatzīmēm, jums tiks parādīts šis ekrāns
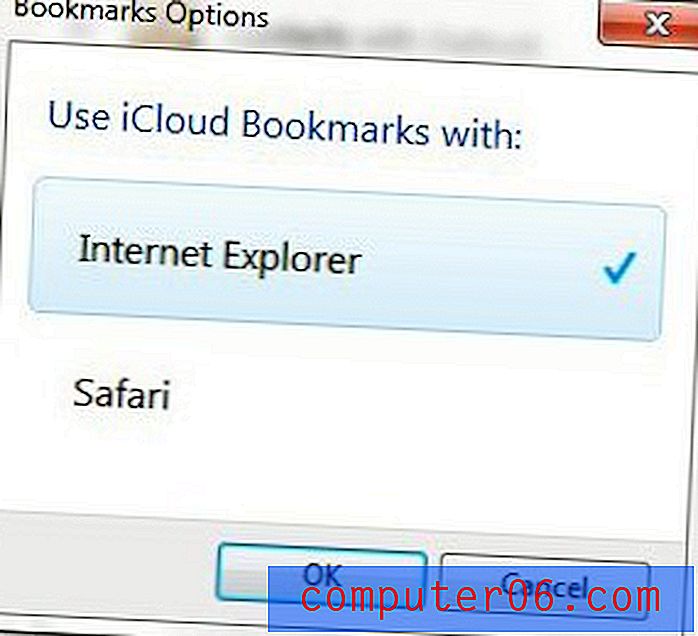
kas ļauj sinhronizēt grāmatzīmes no Internet Explorer un Safari uz iCloud.
Ja jūs noklikšķiniet uz pogas Opcijas pa labi no Photostream, jums tiek parādīts šis ekrāns
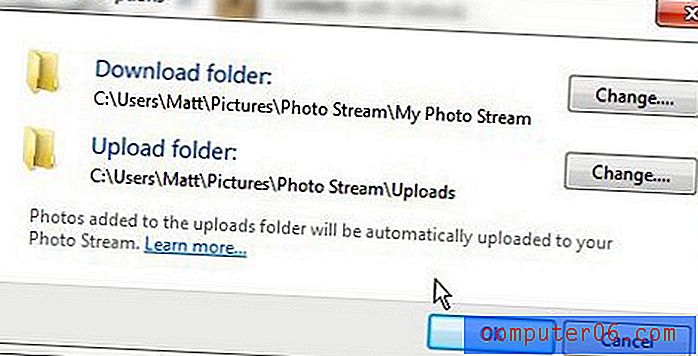
kas ļauj jums norādīt no iCloud lejupielādēto fotoattēlu glabāšanas vietu un fotoattēlu uzglabāšanas vietu, kas tiks augšupielādēti jūsu iCloud Photostream. Tā, piemēram, ja vēlaties pievienot fotoattēlus no sava Windows PC uz Photostream, jūs tos kopēsit no sākotnējās atrašanās vietas uz mapi, kas norādīta mapē Augšupielādēt, kas tos sinhronizētu ar jūsu Photostream.
*** Noteikti noklikšķiniet uz pogas Lietot loga apakšā, kad esat pabeidzis mainīt iCloud iestatījumus. ***
Tagad, kad esat izmantojis iCloud vadības paneli, lai mainītu iCloud iestatījumus, varat atgriezties šeit jebkurā laikā, ja vēlaties modificēt iCloud iestatījumus pēc tam, kad esat redzējis, kā viss process darbojas reālajā pasaulē.