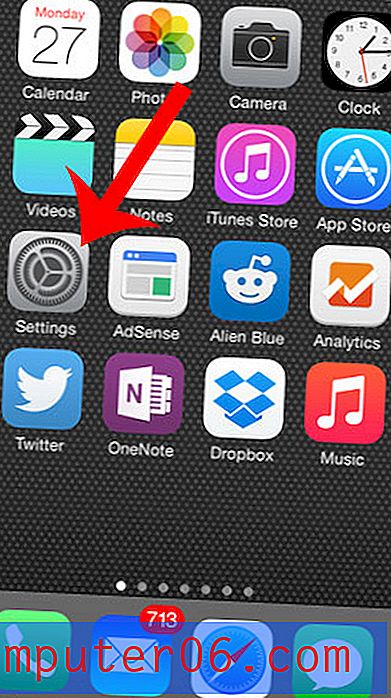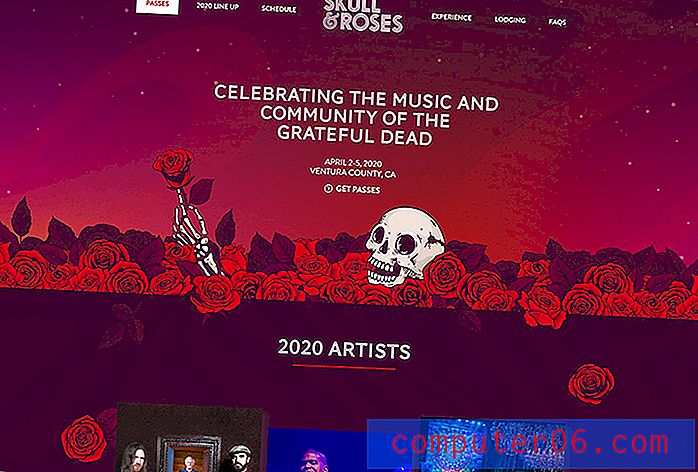Kā to labot, kad Mac sistēmā ir beigusies lietojumprogrammas atmiņa
Nevienam nepatīk kļūdas ziņojums. Lielākā daļa no tām mulsina, visi jūs traucē, un šķiet, ka tas vienmēr beidzas ar vilšanos. Par laimi dažus no tiem var atrisināt diezgan viegli - piemēram, kļūda “sistēmā ir beigusies lietojumprogrammu atmiņa”. Mēs parādīsim dažus veidus, kā atgūt Mac operētājsistēmu, ja esat pieredzējis šo kļūdu.
Kļūdas ziņojuma izpratne
Ko tas nozīmē, kad dators paziņo, ka jums trūkst atmiņas? Tas nenozīmē cietā diska vietu - šī konkrētā kļūda runā par operatīvo atmiņu vai brīvpiekļuves atmiņu.
RAM tiek izmantota, lai saglabātu lietas, ar kurām pašlaik strādājat, un bieži izmantoto failu kešatmiņā, lai dators varētu strādāt ātrāk. Lielākajai daļai mūsdienu Mac datoru ir 8 GB RAM, kas parasti ir daudz. Ja izmantojat vecāku Mac datoru, izmantojot mazāk nekā šo, iespējams, ka šī kļūda ir vairāk pakļauta. Varat pārbaudīt savu RAM, noklikšķinot uz Apple logotipa> Par šo Mac .

Kad saņemat šo kļūdas ziņojumu, iespējams, redzēsit šādu logu:
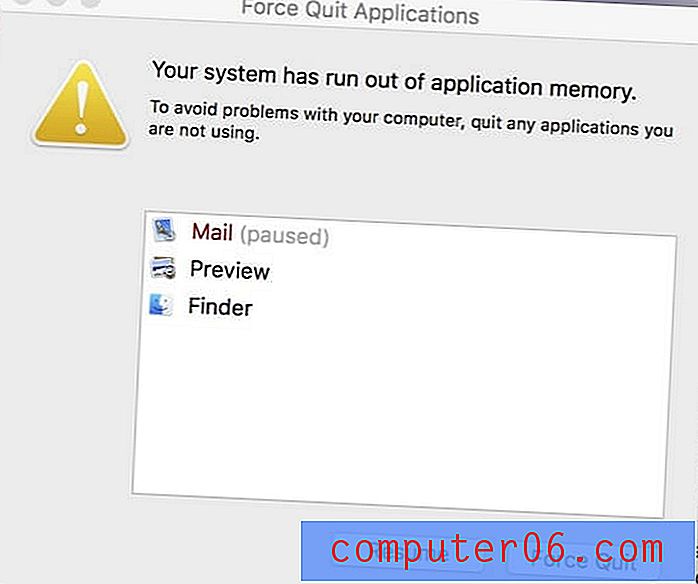
Šajā logā jums tiks lūgts aiziet no lietojumprogrammām, lai tās vairs neizmanto RAM, kas nepieciešams datora darbībai. Kopumā tā ir ļoti neparasta rīcība un bieži nozīmē, ka lietojumprogrammā rodas kļūda, kas izraisa “atmiņas noplūdi”.
Par laimi, ir vairāki veidi, kā to labot.
1. Piespiedu kārtā atmest un atsāknēt
Ja rodas kļūda “atmiņā nav vietas”, vispirms jums jāatsakās no izmantotajām programmām. Parasti lietotne tiek uzskaitīta kā “apturēta” un izcelta sarkanā krāsā, tāpēc jums jāsāk ar šo.
Lai to izdarītu, vienkārši noklikšķiniet uz kļūdas ziņojumā norādītās lietotnes un pēc tam nospiediet Force Quit . Kad esat pabeidzis, restartējiet datoru, dodoties uz Apple Logo> Restartēt… .
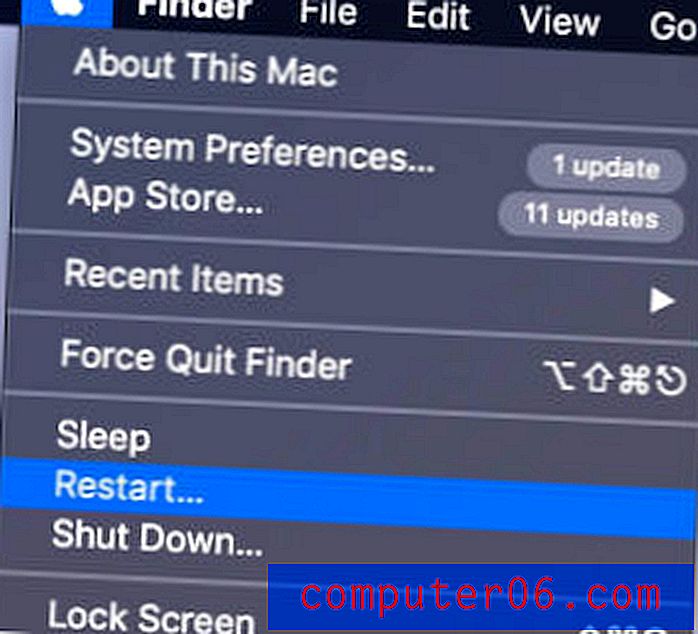
2. Pārbaudiet aktivitātes monitoru
Ja problēma atkārtojas, ir pienācis laiks pārbaudīt lietotni Activity Monitor (tas ir tāpat kā Task Manager Windows lietotājiem). Darbību pārvaldnieks parāda visus atvērtos logus un notiekošos fona procesus un to, cik katrs no jums maksā nodokļus jūsu datoram.
Lai atvērtu lietotni, dodieties uz Finder> Applications> Utilities> Activity Monitor vai vienkārši meklējiet Activity Monitor Spotlight un atveriet to ātrāk.
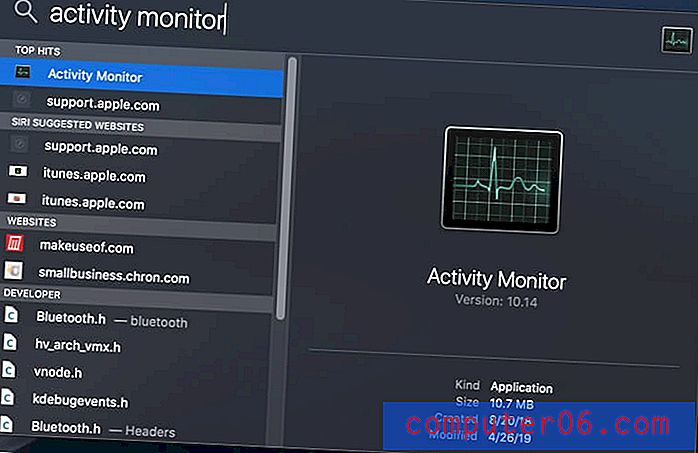
Kad tas ir atvērts, noklikšķiniet uz cilnes Atmiņa augšpusē.
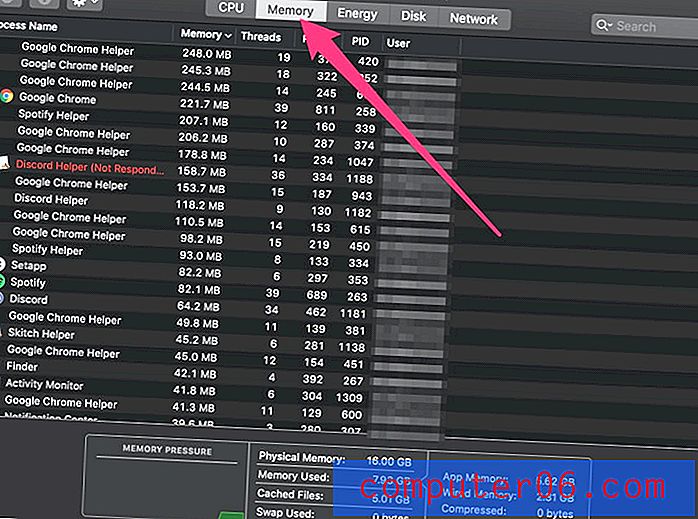
Monitora apakšā jūs redzēsit lodziņu ar nosaukumu “atmiņas spiediens”. Ja tas ir daudz, jūsu dators būs tuvāk kļūdai “atmiņā trūkst”, bet, ja tā ir zema un zaļa (kā parādīts), tad jums viss kārtībā.
Visas sarkanā krāsā izceltās programmas ir iesaldētas vai nereaģē. Jūs varat piespiest tos pamest, izceļot lietojumprogrammu un pēc tam augšējā kreisajā stūrī noklikšķinot uz X.
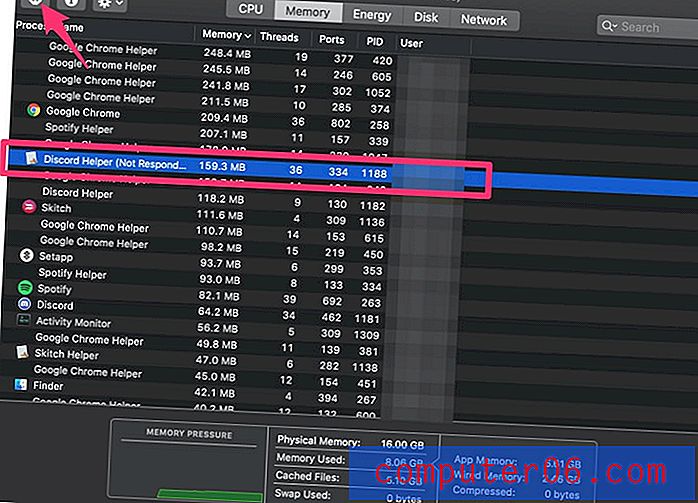
Ja izstāšanās no šīm programmām nepalīdz mazināt spiedienu, varat redzēt, kuras programmas izmanto visvairāk atmiņas, lai palīdzētu identificēt problēmu. Sarakstu automātiski sakārto pēc mazākās izmantotās atmiņas, tāpēc augšpusē pārbaudiet nosaukumus, lai redzētu, vai varat pamanīt kādu konkrētu programmu, kas rada jūsu problēmas. Iespējams, vēlēsities pārinstalēt vai izdzēst šo lietotni no sava Mac.
3. Notīriet Mac datoru
Vēl viens veids, kā pārliecināties, ka nākotnē nepieļaujat atmiņas kļūdas, ir saglabāt Mac tīru un nepiesārņotu. Pastāv divi galvenie veidi, kā to izdarīt: automātiskas palaišanas lietotņu / pakalpojumu noņemšana startēšanas laikā un galvenā diska pilnīga saglabāšana mazāk par 80%. Varat izmantot programmu CleanMyMac (pārskats), lai panāktu gan efektivitāti, gan arī manuāli veiktu tīrīšanas labojumus (kā parādīts zemāk).
Programmas, kas tiek palaistas startēšanas laikā, var sagādāt patiesas grūtības. Dažreiz tas ir noderīgi - piemēram, man ir fona utilīta, kuru es vienmēr gribu palaist, tāpēc tas ir izdevīgi. Bet, iespējams, tiek palaistas citas programmas, kas nav tik noderīgas - piemēram, man katru reizi, atverot Mac, nav jālieto Powerpoint.
Lai izslēgtu šīs programmas, dodieties uz Apple Logo> System Preferences . Pēc tam izvēlieties Lietotāji un grupas .
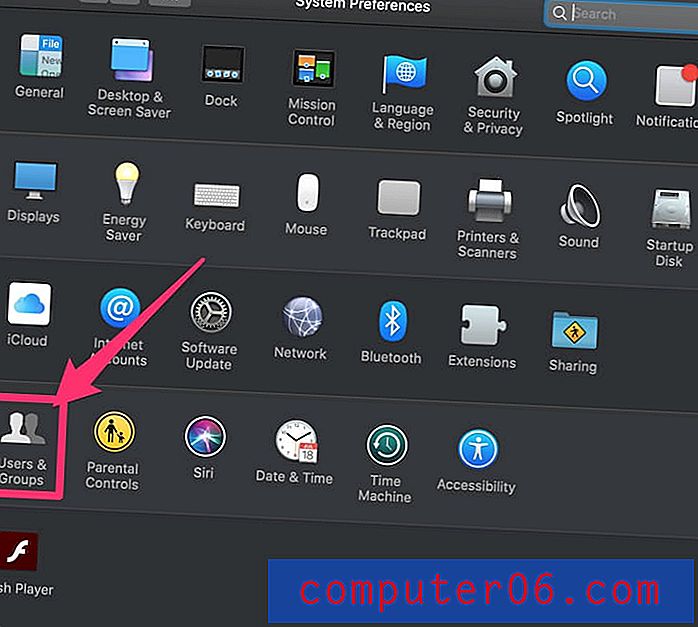
Pēc tam loga augšdaļā noklikšķiniet uz cilnes Pieteikšanās vienumi .
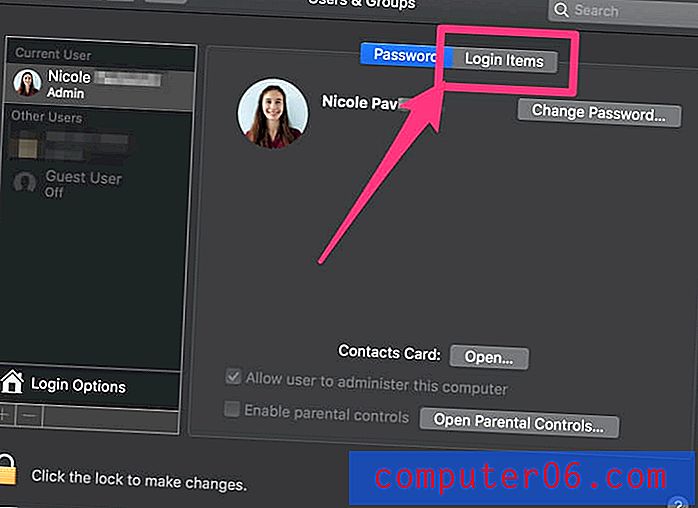
Lai noņemtu programmu no palaišanas saraksta, noklikšķiniet uz tās, lai atlasītu, un pēc tam nospiediet mīnusa pogu. Tiklīdz jūs pierakstīsities savā Mac, tas vairs netiks palaists. 
Ja jūsu pieteikšanās vienumi izskatās labi, nākamais, ko varat darīt, ir iztīrīt cieto disku. Ieteicams izmantot tikai aptuveni 80% no jūsu diska, bet pārējos 20% - bez maksas. Tas nozīmē, ja jums ir 500 GB disks, tad jums vajadzētu piepildīt tikai 400 GB. Tas ir svarīgāk, ja jūs izmantojat Mac ar parastu griešanās cieto disku, nevis jaunākiem SSD. Plašāku informāciju par to varat lasīt šeit, bet tikai zināt, ka, ja izmantosiet vairāk krātuves, nekā ieteikts, ātruma kritums var izraisīt jūsu kļūdu.
Lai pārbaudītu, cik daudz vietas jūs izmantojat, dodieties uz Apple Logo> About This Mac . Pēc tam noklikšķiniet uz cilnes Krātuve. Jūs redzēsit visu failu sadalījumu.
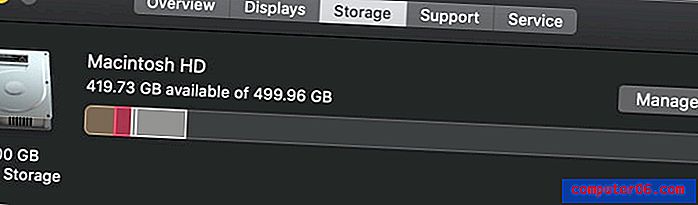
Ja lietas izskatās pilnas, izkraujiet failus mākoņu krātuvē un ārējos diskdziņos, ja zināt, ka vēlaties tos saglabāt. Ja tas nevēlamā vietā aizņem vietu jūsu datorā, tā vietā varat izmantot tādu programmu kā CleanMyMac . CleanMyMac automātiski skenēs failus, kurus var noņemt, ļauj jums tos pārskatīt pirms turpināt, un pēc tam visu smago darbu veic jūsu vietā.

Programmatūra Setapp abonentiem ir bezmaksas vai to var iegādāties atsevišķi.
4. Pārbaudiet, vai nav vīrusu
Vīrusi var izraisīt visa veida neveiksmīgu izturēšanos no datora, un, lai arī tie ir mazāk izplatīti operētājsistēmā Mac, tie nav neiespējami. Šeit ir daži vīrusa identificēšanas veidi:
- Pārlūkošanas laikā tiek parādīti uznirstošie logi ārpus tīmekļa pārlūka vai vairāk nekā parasti.
- Jūsu Mac ir pēkšņi lēns un aizkavējies, neskatoties uz to, ka pēdējā laikā neesat veicis lielas izmaiņas.
- Datorā tiek parādīta jauna lietojumprogramma, kuru neatceraties instalēt.
- Jūs mēģināt izdzēst lietojumprogrammu, bet jūs to nevarat vai katru reizi, kad to darāt, atkal parādās.
Ja jums ir aizdomas, ka jums ir vīruss, varat instalēt tādu programmu kā Malwarebytes for Mac, lai skenētu disku un noņemtu to jūsu vietā. Jūs to varat saņemt bez maksas, un tas tīrīs jūsu datoru jūsu vietā. CleanMyMac ir līdzīga ļaunprātīgas programmatūras skenēšanas funkcija, ja jums jau pieder programmatūra.
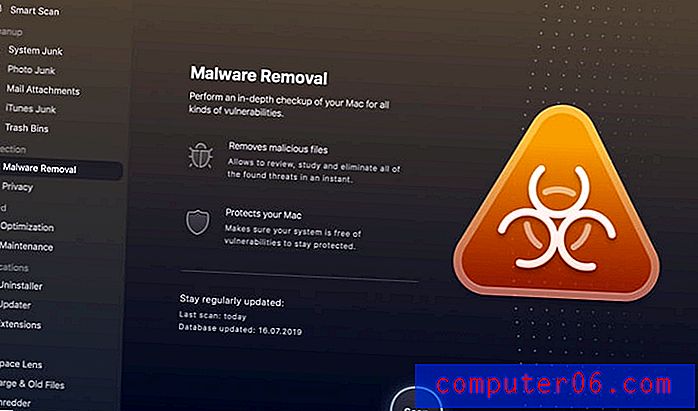
Secinājums
Kaut arī kļūdas ziņojums sākumā var izklausīties iebiedējoši, neuztraucieties! Mac ir būvēti tā, lai tie būtu uzticami ilgu laiku, un to izdzēšana prasa daudz laika. Izmantojot jebkuru no iepriekš aprakstītajām metodēm, varat viegli novērst kļūdu “sistēmai ir beigusies lietojumprogrammas atmiņa”, un tai vajadzētu būt jaunai, jo tai nav laika.