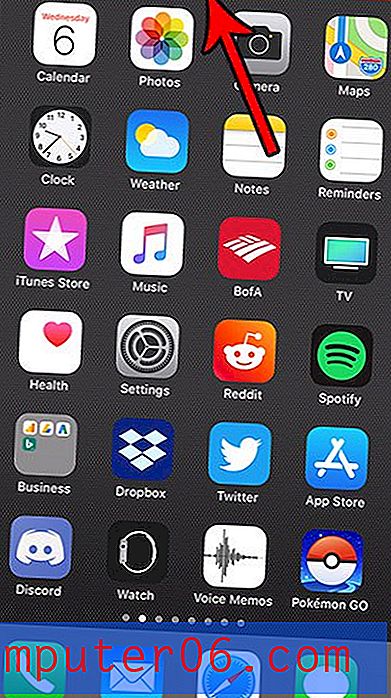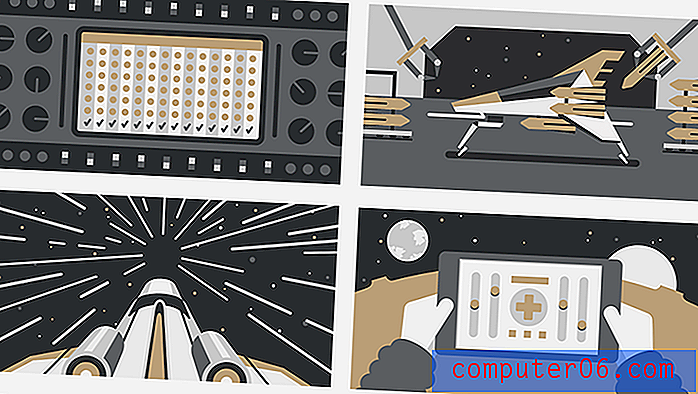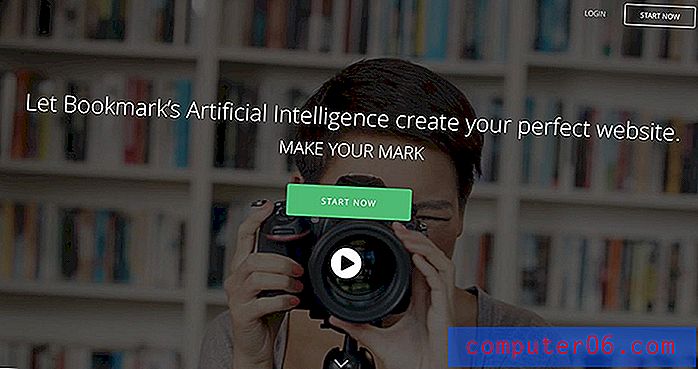Kā ievietot attēlu šūnā programmā Excel 2010
Lai gan Microsoft Excel parasti tiek izmantots kā veids, kā uzglabāt, kārtot un manipulēt ar tekstu un numuriem, tas ir arī noderīgs veids, kā saglabāt attēlus kopā ar šiem datiem. Piemēram, jums, iespējams, ir produktu un SKU izklājlapa, ko nosūtāt klientiem, un, iekļaujot papildu datu kolonnu ar produkta attēlu, viņiem tiek piedāvāts vienkāršs veids, kā redzēt visu būtisko informāciju vienuviet. Tātad, ja jūs meklējat veidu, kā ievietot attēlu šūnā jūsu Excel 2010 izklājlapā, pārbaudiet mūsu apmācību zemāk.
Kā pievienot attēlu Excel šūnai
Pirms veicat tālāk norādītās darbības, ir svarīgi, lai jums datorā jau būtu attēls un zināt, kur tas atrodas. Pamācības laikā jums tas būs jāpārlūko.
1. darbība: atveriet izklājlapu programmā Excel 2010.
2. solis: atlasiet šūnu, kurā vēlaties ielīmēt attēlu.
3. darbība: loga augšdaļā noklikšķiniet uz cilnes Ievietot .

4. darbība: loga augšpusē esošās lentes sadaļā Ilustrācijas noklikšķiniet uz pogas Attēls .
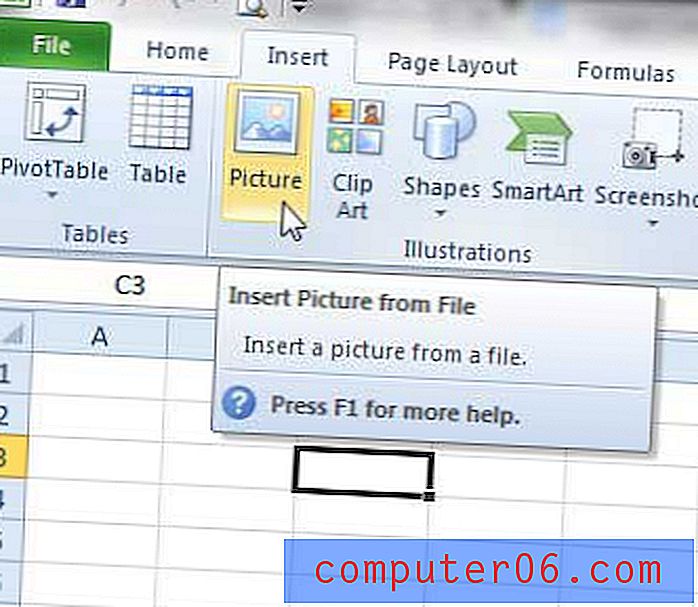
5. darbība. Pārlūkojiet attēlu, kuru vēlaties pievienot izklājlapai, atlasiet to un pēc tam noklikšķiniet uz pogas Ievietot .
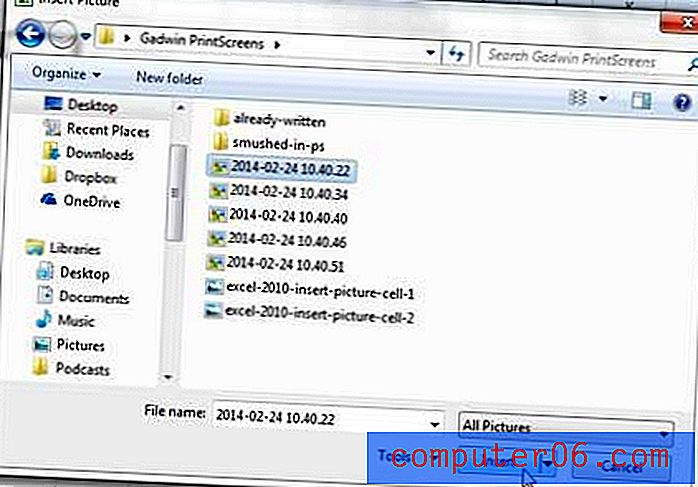
6. solis (pēc izvēles): manuāli mainiet šūnas izmēru, lai tajā būtu attēls. To var izdarīt, izklājlapas augšdaļā noklikšķinot uz kolonnas burta labās malas un pēc tam velkot to, lai šūna būtu pietiekami plata attēlam. Pēc tam to var atkārtot ar rindas numuru. Jūsu pabeigtā šūna un attēls izskatīsies līdzīgi attēlam zemāk.
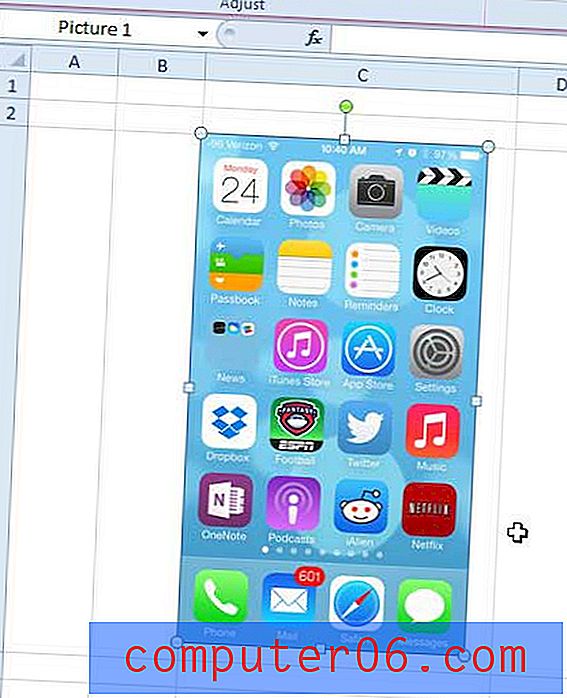
Vai jūs esat meklējis labu Excel resursu, kur uzzināt vairāk par programmas izmantošanu? Bībelē Excel 2010 ir lieliskas atsauksmes par Amazon, un tajā ietvertas tēmas, sākot no iesācēja līdz pat progresīvai.
Ja vēlaties bloķēt attēlu šūnā programmā Excel 2010, jums jāveic dažas citas darbības. Tas ļaus jums izgriezt un ielīmēt slejas izklājlapā un attēlu iekļaut kopā ar šūnām.
1. solis: Novietojiet attēlu tā, lai tas pilnībā atrastos šūnā.
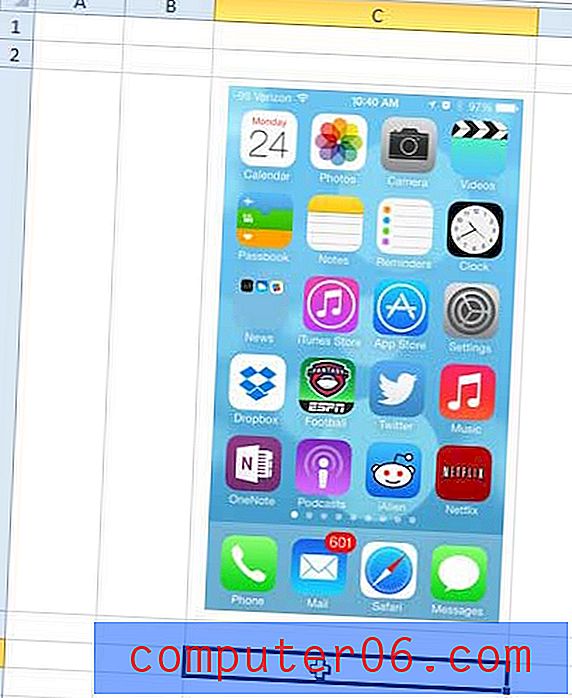
2. solis: Ar peles labo pogu noklikšķiniet uz attēla, pēc tam noklikšķiniet uz Izmērs un rekvizīti .
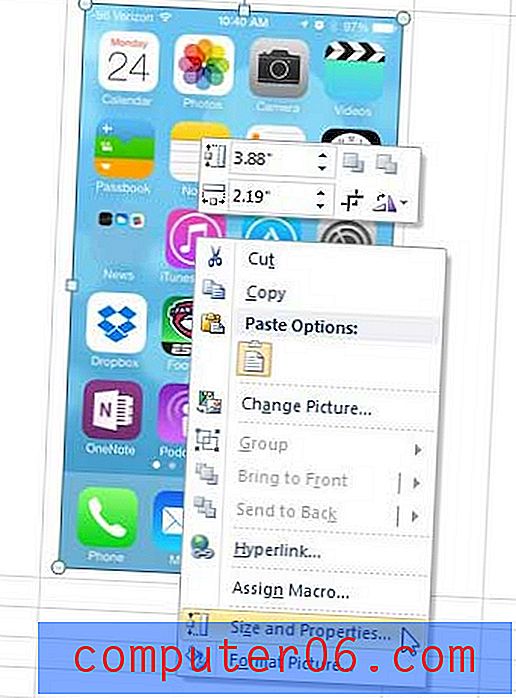
3. darbība: kolonnā loga Formatēt attēlu kreisajā pusē noklikšķiniet uz Rekvizīti .
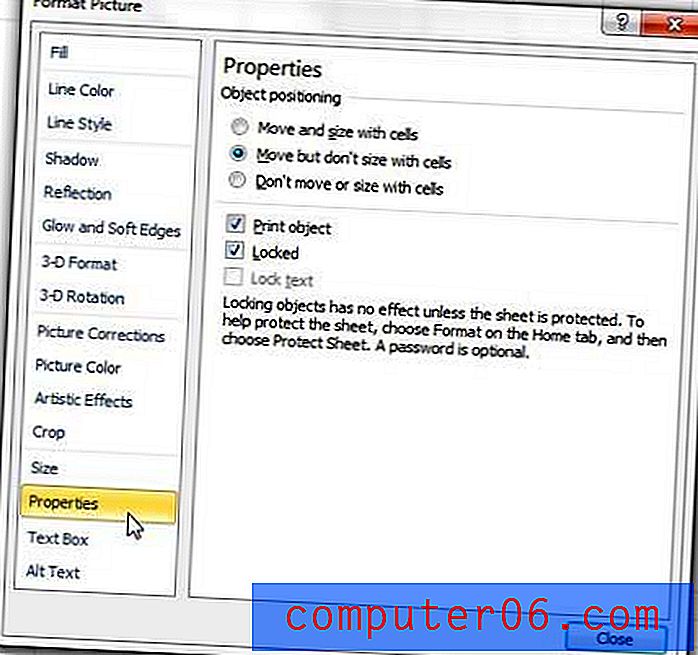
4. darbība. Pārbaudiet opciju pa kreisi no Pārvietot un izmēru ar šūnām, pēc tam noklikšķiniet uz pogas Aizvērt .
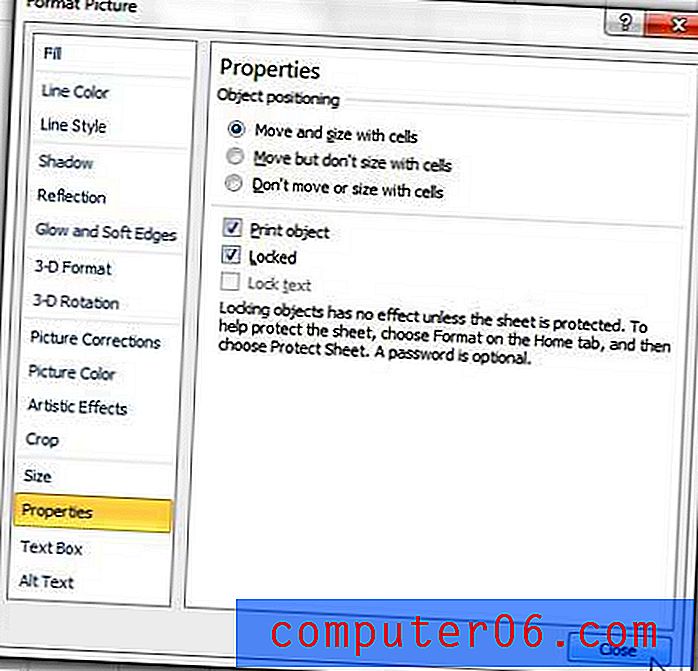
Vai kolonnai jāpievieno virkne secīgu numuru? Jūs varat automātiski numurēt kolonnas programmā Excel, lai ietaupītu laiku un vilšanos.