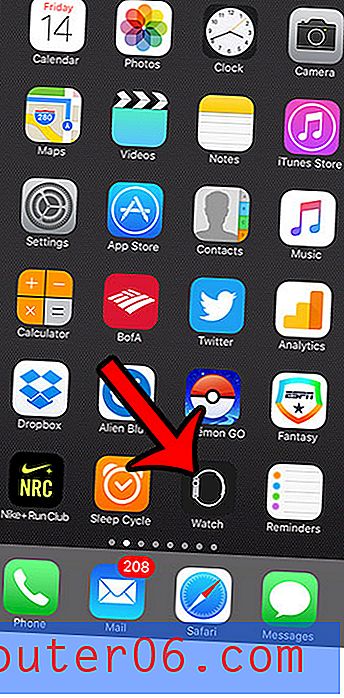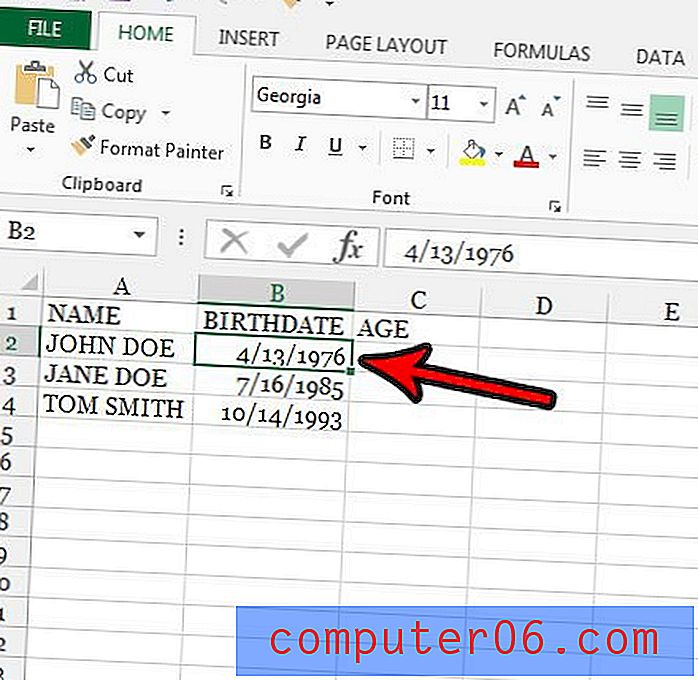Kā padarīt caurspīdīgu attēlu Photoshop CS5
Vai jums ir nepieciešams attēls, lai tas būtu caurspīdīgs, lai jūs varētu to izmantot projektam? Kaut arī dažām lietojumprogrammām, kas izmanto attēlus, ir iespēja tām pievienot nelielu caurspīdīgumu, vispilnīgākā attēlu rediģēšanas programma, piemēram, Photoshop, var sniegt jums visvairāk iespēju.
Mūsu apmācība zemāk parādīs, kā nofotografēt attēlu, kas nav caurspīdīgs, piemēram, attēlu .jpg faila formātā, pēc tam rediģējiet šo attēlu, lai tas būtu caurspīdīgs. Jums būs iespēja vai nu padarīt visu attēlu nedaudz caurspīdīgu, vai arī varat izdzēst daļu attēla, lai fons tiktu parādīts tikai tajā attēla vietā.
Kā izmantot Photoshop, lai attēls būtu caurspīdīgs
Šajā rakstā norādītās darbības tika veiktas Adobe Photoshop CS5. Šo darbību veikšanas rezultāts būs .png fails ar caurspīdīguma pakāpi. Tas nozīmē, ka jūs varēsit izmantot attēlu lietojumprogrammā, kurā varēsit redzēt attēlu, lai redzētu, kas atrodas aiz tā. Ņemiet vērā, ka Microsoft Office programmās, piemēram, Powerpoint, varat arī pielāgot attēlu caurspīdīgumu.
1. darbība: atveriet attēlu Photoshop.
2. solis: atrodiet Slāņu paneli, noklikšķiniet uz bloķēšanas ikonas pa labi no slāņa, pēc tam velciet šo bloķēšanas ikonu uz miskastes ikonu Slāņu paneļa apakšā. Ja neredzat Slāņu paneli, nospiediet tastatūras taustiņu F7 .
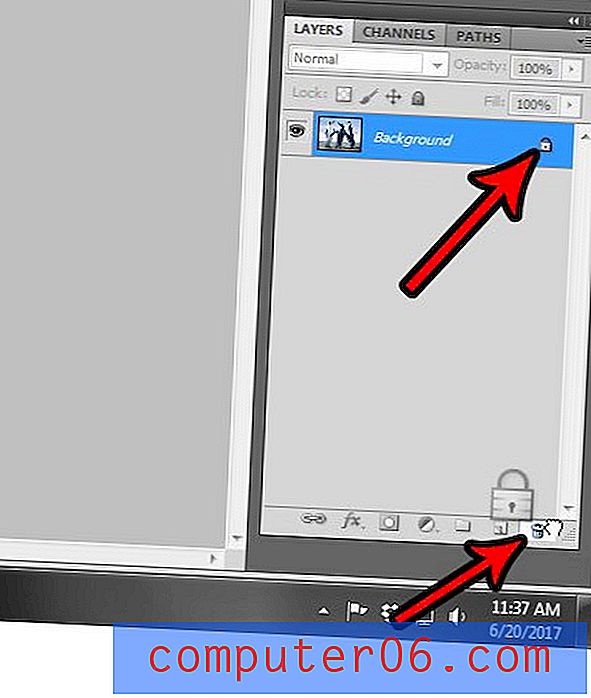
3. solis: Slāņu paneļa augšdaļā noklikšķiniet uz nolaižamās izvēlnes Necaurredzamība, pēc tam pārvietojiet slīdni pa kreisi, līdz sasniedzat vēlamo caurspīdīguma līmeni.
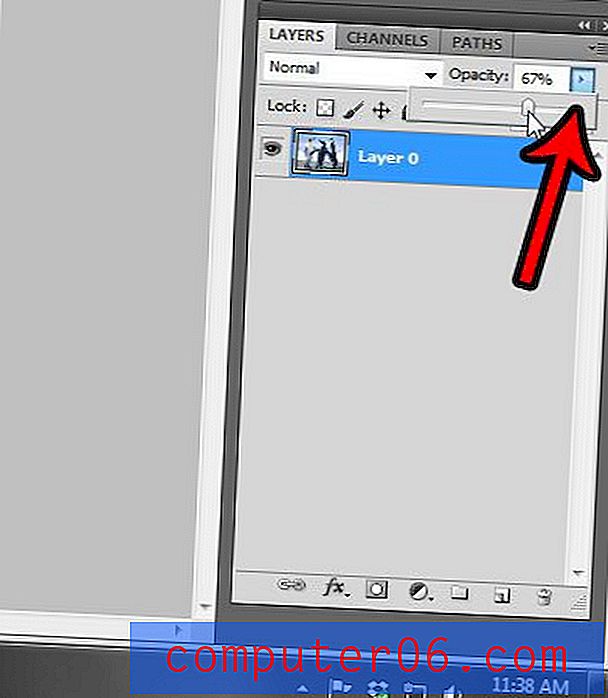
4. solis: ja vēlaties izdzēst tikai daļu attēla, lai tas būtu caurspīdīgs, slāņa necaurredzamību varat atstāt 100%, taču, lai noņemtu nevēlamās fona daļas, izmantojiet arī dzēšgumiju. Tātad no rīklodziņa loga kreisajā pusē noklikšķiniet uz Dzēšgumija .
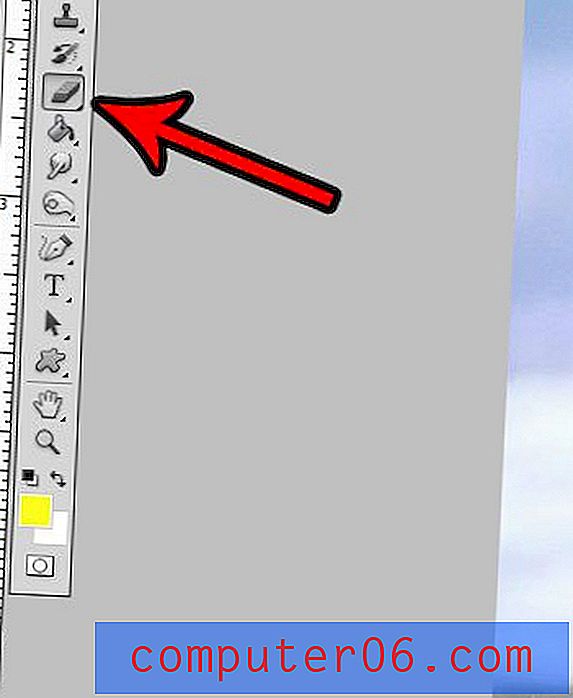
5. darbība: izmantojiet dzēšgumijas rīku, lai izdzēstu nevēlamās attēla daļas. Ņemiet vērā, ka ar peles labo pogu noklikšķiniet arī uz dzēšgumijas rīku, lai izvēlētos Background Eraser Tool vai Magic Eraser Tool, kas varētu izrādīties efektīvāks jūsu vajadzībām. Šis Adobe atbalsta raksts var sniegt papildu informāciju par veidiem, kā programmā izdzēst attēlu daļas.
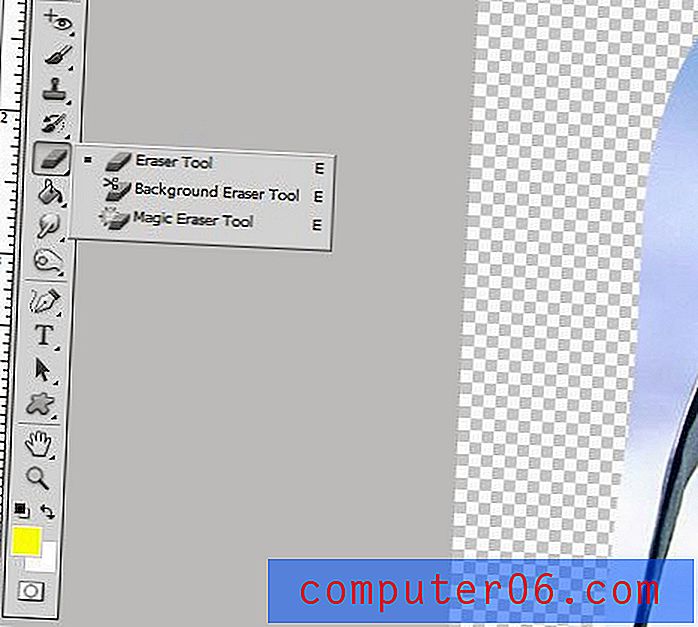
6. darbība: kad esat pabeidzis padarīt attēlu caurspīdīgu, noklikšķiniet uz cilnes Fails loga augšdaļā un pēc tam noklikšķiniet uz opcijas Saglabāt kā .
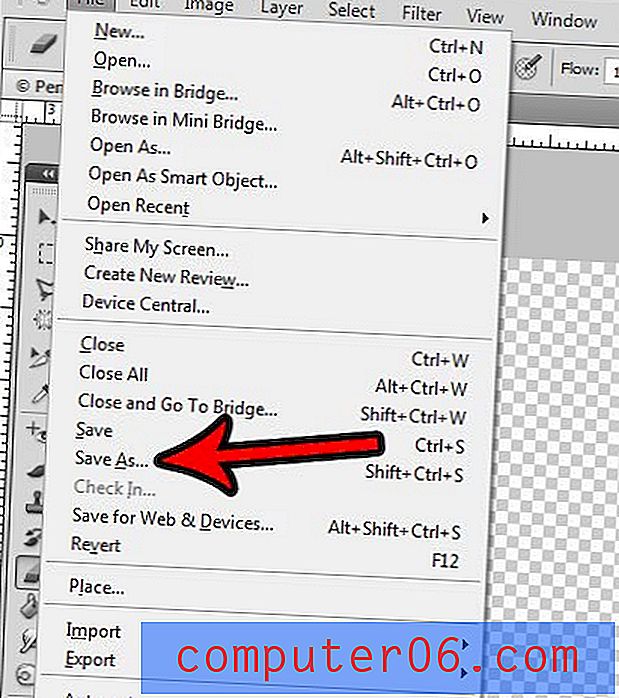
7. darbība: noklikšķiniet uz nolaižamās izvēlnes Formatēt, pēc tam noklikšķiniet uz opcijas PNG . Izvēlieties caurspīdīgā attēla atrašanās vietu un pēc tam noklikšķiniet uz pogas Saglabāt . ja neredzat PNG opciju, iespējams, jūsu attēls ir CMYK formātā. Šis raksts parādīs, kā mainīt attēla “Režīmu” uz RGB, lai jūs varētu to saglabāt kā .png failu.
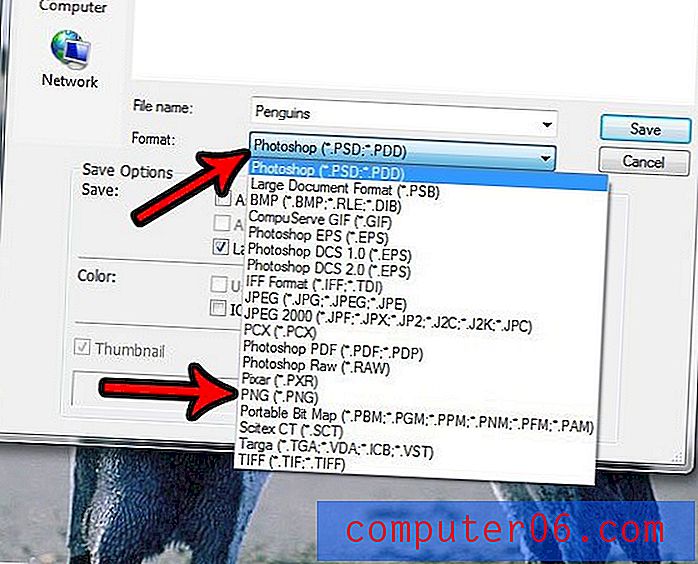
8. darbība: noklikšķiniet uz pogas Labi logā PNG opcijas, lai pabeigtu faila saglabāšanu.
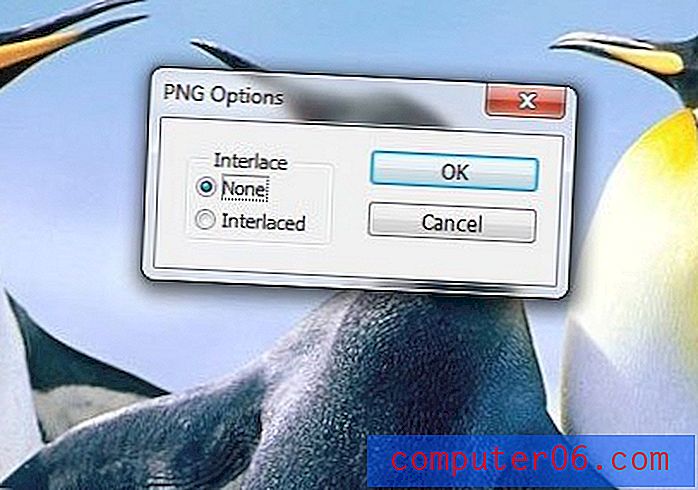
Vai jūsu Photoshop failā ir daudz slāņu, un tos ir grūti pārvaldīt? Uzziniet, kā mainīt slāņu nosaukumus Photoshop un nedaudz atvieglot rediģēšanu.