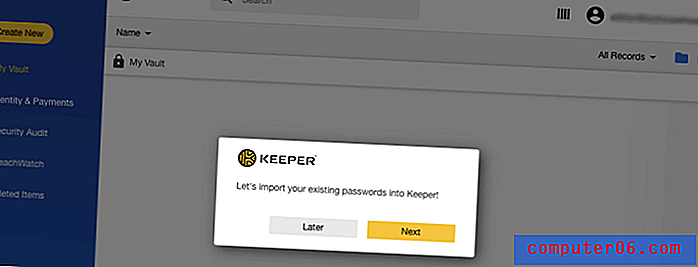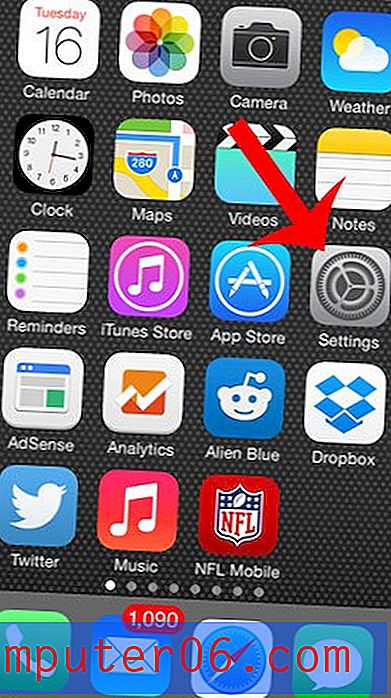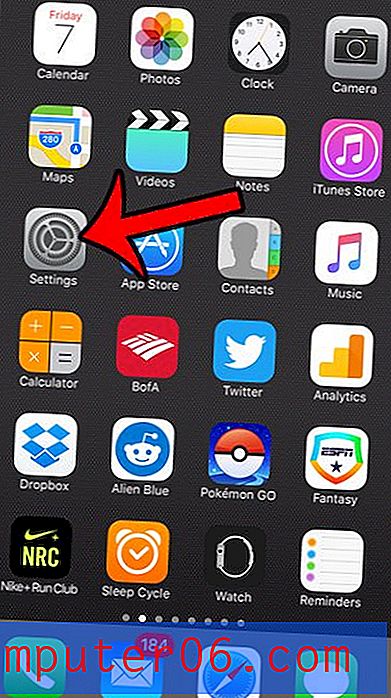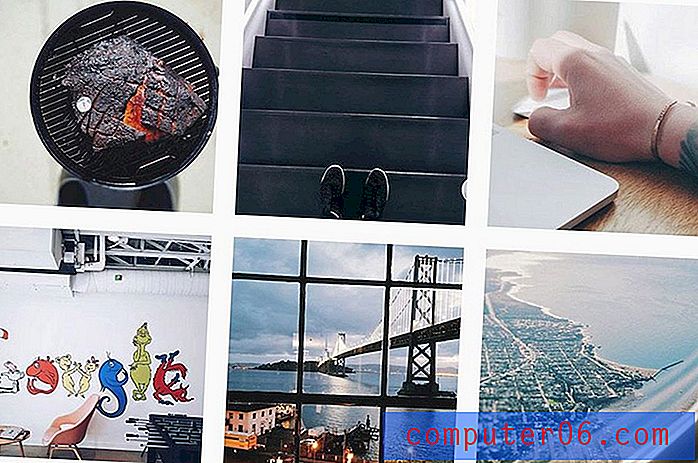Kā izveidot Ziemassvētku pirkumu sarakstu programmā Excel
Precīzi izsekot Ziemassvētku tēriņiem var būt grūti, it īpaši, ja Ziemassvētku iepirkšanos sākat gada sākumā. Jūs varētu arī vēlēties pārliecināties, ka iztērējat salīdzināmas naudas summas noteiktām cilvēku grupām (piemēram, brāļiem un māsām), un ir ļoti viegli aizmirst, ka esat iegādājies dāvanu, vai dramatiski nepareizi aprēķināt kopējo summu, kas jums ir iztērēti vienai personai.
Noderīgs veids, kā izsekot šai informācijai, ir visu datu ievietošana izklājlapā. Bet pareizs Ziemassvētku saraksta izklājlapas izkārtojums programmā Excel var būt grūts. Iepriekš esmu izveidojis izklājlapas, kurās katrai personai, kura uzskaitīja nopirkto dāvanu, bija viena sleja, pēc tam labajā pusē bija otra sleja, kurā bija norādīta preces cena. Bet tas var ātri kļūt nepatīkams, ja jūsu Ziemassvētku sarakstā ir daudz cilvēku, un visa šī horizontālā ritināšana var novest pie aizmirstiem datiem.
Mans risinājums ir trīs kolonnu izklājlapa, kuru pēc tam apkopoju, izmantojot šarnīra tabulu. Šarnīra tabulā dati tiks sakārtoti katras personas iedaļā ar šai personai nopirkto priekšmetu sarakstu, un apakšdaļas apakšdaļā - starpsumma. Šarnīra tabulu var automātiski atsvaidzināt, tāpēc pirkumu veikšanas laikā varat turpināt pievienot preces sarakstam, neraizējoties par dāvanu pievienošanas secību.
SolveYourTech.com ir dalībnieks Amazon Services LLC Associates programmā - saistītajā reklāmas programmā, kas paredzēta, lai vietnēm nodrošinātu līdzekļus nopelnīt reklāmas maksu, reklamējot un piesaistot vietni Amazon.com.
Kā izveidot Ziemassvētku sarakstu programmā Microsoft Excel
Turpmāk norādīto darbību rezultāts būs trīs kolonnu izklājlapa, kuru mēs organizēsim ar šarnīra tabulu. To var izdarīt daudzos dažādos veidos, un noteikti ir daži uzlabojumi, kurus varat veikt šajā izklājlapā, pamatojoties uz jūsu zināšanām par Excel un līmeni, līdz kuram jums jāsakārto saraksts. Zemāk piedāvātais risinājums ir ātrs un ērts, un tam ir nepieciešama ļoti maza pieredze darbā ar Excel. Turklāt jūs izmantosit šarnīra tabulu, kas ir patiešām noderīgs rīks.
1. darbība: atveriet Excel un izveidojiet jaunu darbgrāmatu.
2. solis: noklikšķiniet uz šūnas A1, ierakstiet “Recipient”, noklikšķiniet uz šūnas B1, ierakstiet “Gift”, pēc tam noklikšķiniet uz C1 šūnas un ierakstiet “Price”.

3. solis: ievadiet 2. rindā informāciju par savu pirmo dāvanu. Piemēram, ja esat ieguvis Amazon Fire TV Stick (Amazon saite) kādam ar vārdu Marija, jūs, iespējams, ievadiet “Mary” šūnā A2, “Amazon Fire TV Stick”. ”Šūnā B2 un“ 39, 99 ”šūnā C2.
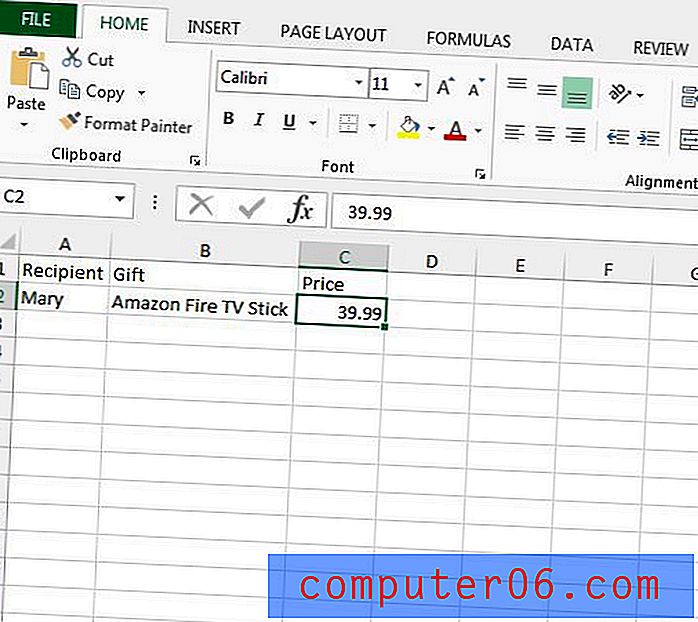
4. solis: turpiniet dāvanu ievadīšanu šādā veidā, līdz esat pabeidzis. Esiet piesardzīgs, ievadot vārdus tāpat. Ja vēlaties, nolaižamo vārdu sarakstu varat izveidot, izmantojot šajā rakstā norādītās darbības.
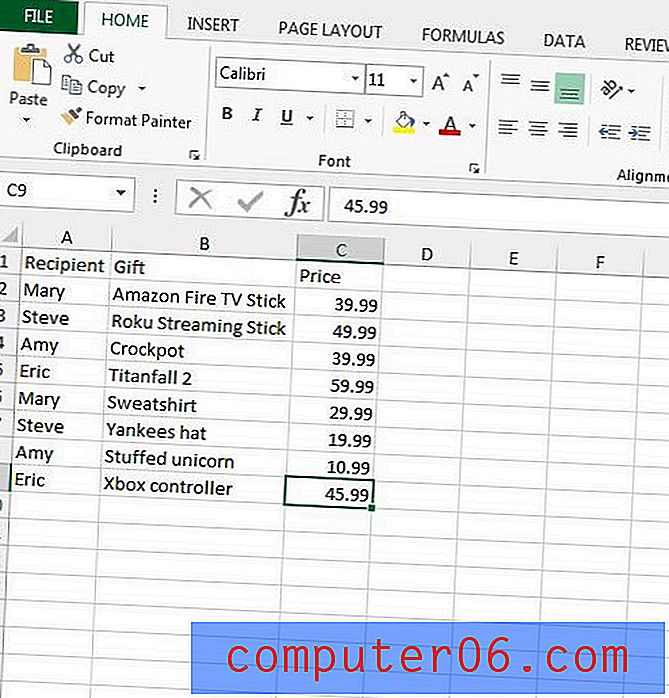
5. darbība. Noklikšķiniet un turiet A kolonnas virsrakstu, pēc tam velciet pa labi, lai atlasītu arī kolonnas B un C.
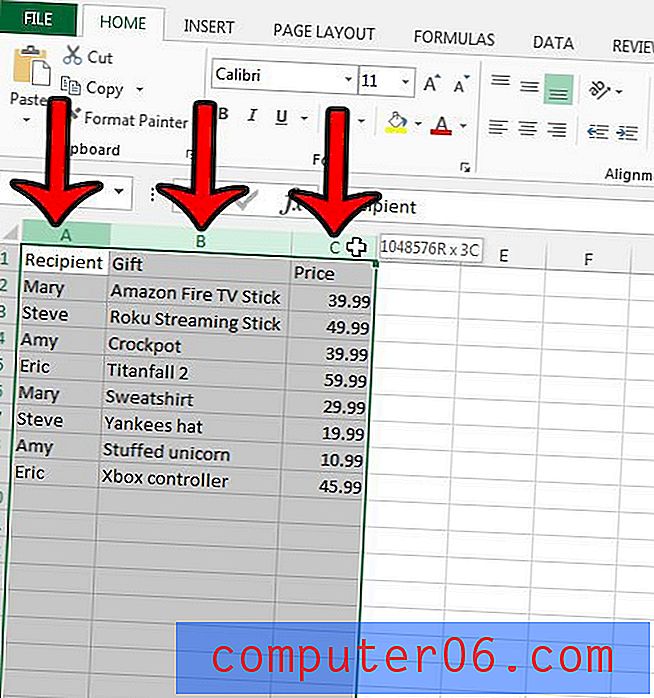
6. darbība: loga augšdaļā noklikšķiniet uz cilnes Ievietot .
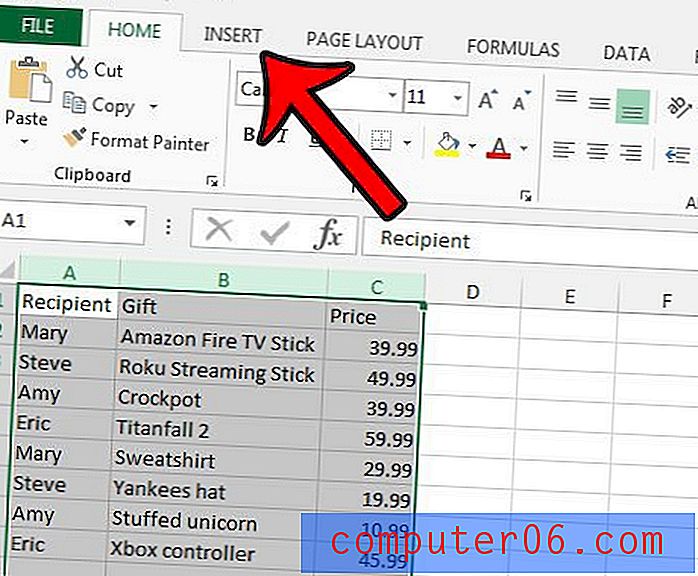
7. darbība. Lentes sadaļā Galdi noklikšķiniet uz pogas PivotTable .
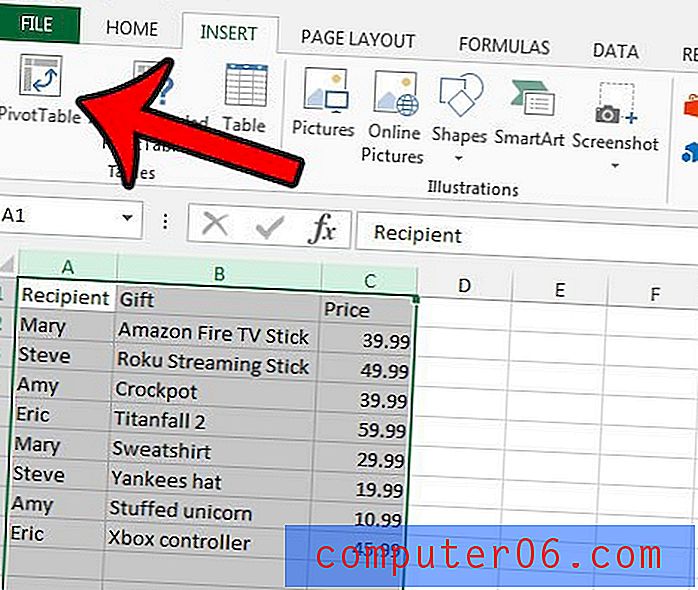
8. darbība: loga Izveidot PivotTable apakšā noklikšķiniet uz pogas Labi .
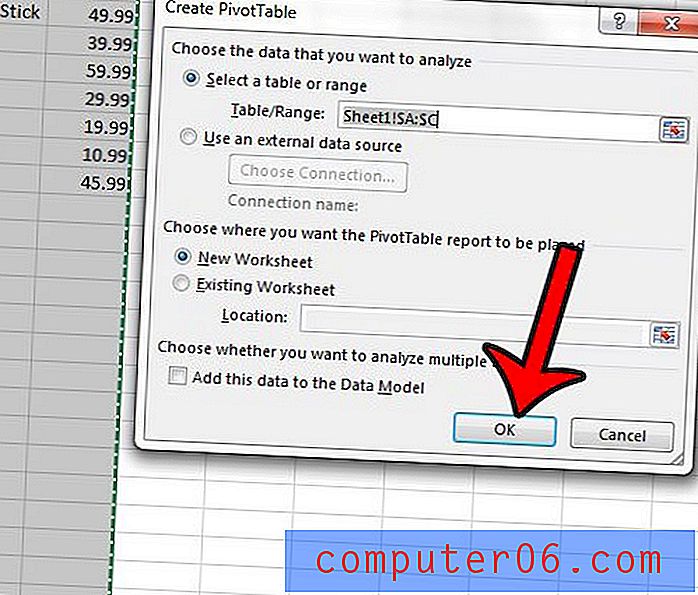
9. solis: atzīmējiet rūtiņu pa kreisi no saņēmēja, tad pa kreisi no dāvanas un tad pa kreisi no cenas . Noteikti atzīmējiet rūtiņas šādā secībā.
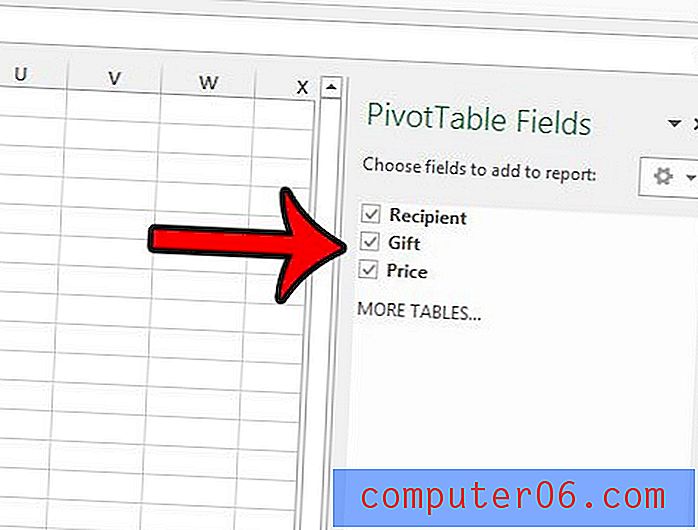
10. darbība: labās kolonnas sadaļā Rindas noklikšķiniet uz opcijas Cena, pēc tam velciet to sadaļā Vērtības .
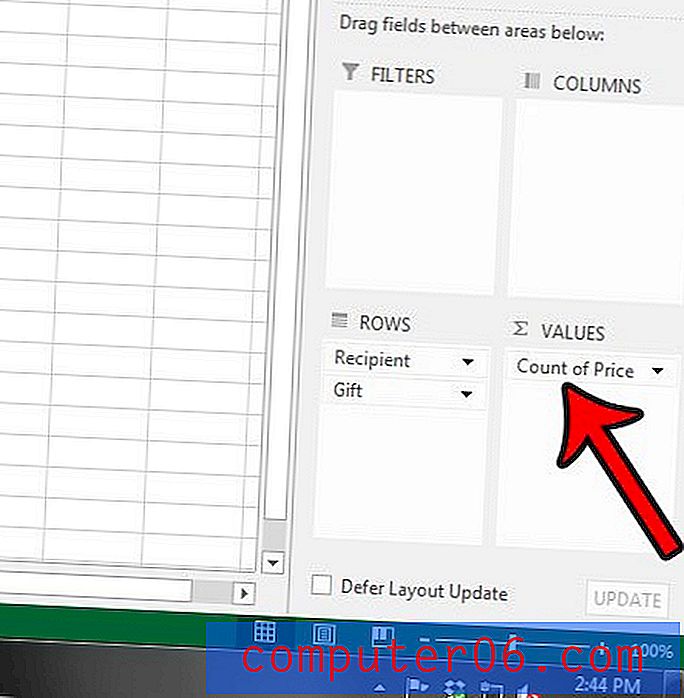
11. solis: noklikšķiniet uz bultiņas pa labi no Cenas skaita un pēc tam noklikšķiniet uz opcijas Vērtības lauka iestatījumi .
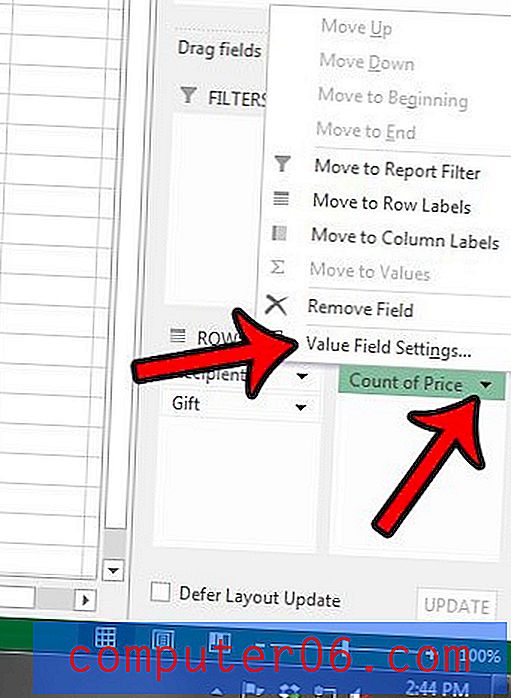
12. solis: noklikšķiniet uz opcijas Summa, pēc tam noklikšķiniet uz pogas Labi .
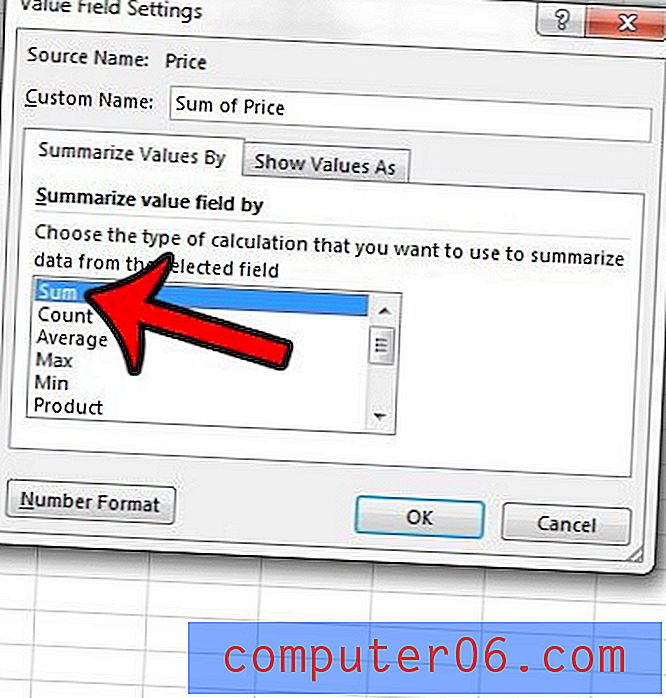
13. darbība. Tagad jums vajadzētu būt šarnīra tabulai, kas izskatās kaut kas līdzīgs attēlam zemāk.
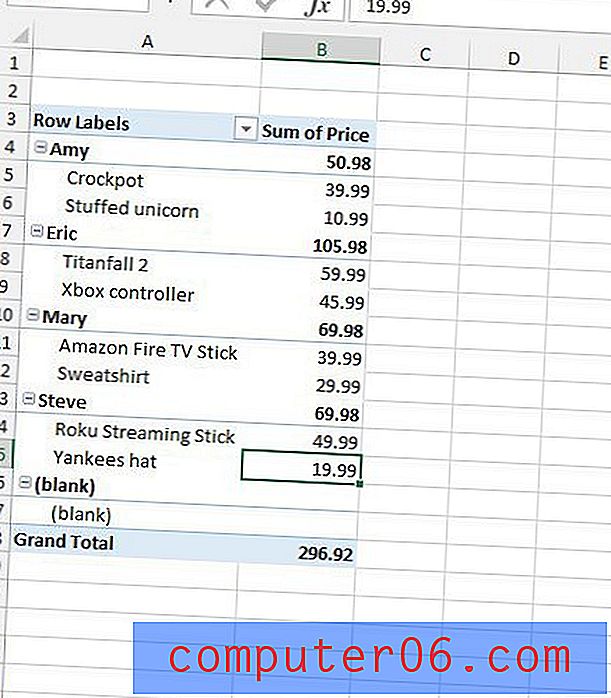
Varat pārslēgties starp šarnīra tabulu un datu sarakstu, noklikšķinot uz darblapas cilnēm loga apakšā. Varat izlasīt šo rakstu, ja vēlaties pārdēvēt darblapu cilnes, lai tās būtu vieglāk identificēt.
Varat atjaunināt šarnīra tabulu, kad pievienojat vairāk dāvanu, noklikšķinot uz pogas Atsvaidzināt cilnes Analizēt sadaļā PivotTable Tools . Ņemiet vērā, ka, lai parādītos cilne PivotTable Tools, jums būs jānoklikšķina kaut kur šarnīra tabulā.
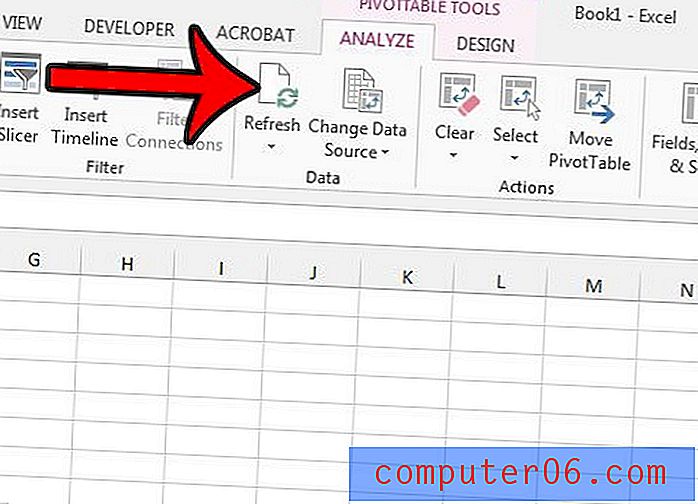
Visa vajadzīgā informācija tagad ir parādīta šajā tabulā, un, pievienojot papildu informāciju, tabulu var atsvaidzināt. Tomēr jums ir dažas iespējas, ja vēlaties, lai galds izskatās mazliet glītāks.
Piemēram, ja vēlaties no tabulas noņemt opciju “tukšs”, varat noklikšķināt uz bultiņas pa labi no Rindu etiķetes, noņemiet atzīmi no izvēles rūtiņas pa kreisi no tukšas un pēc tam noklikšķiniet uz pogas Labi .
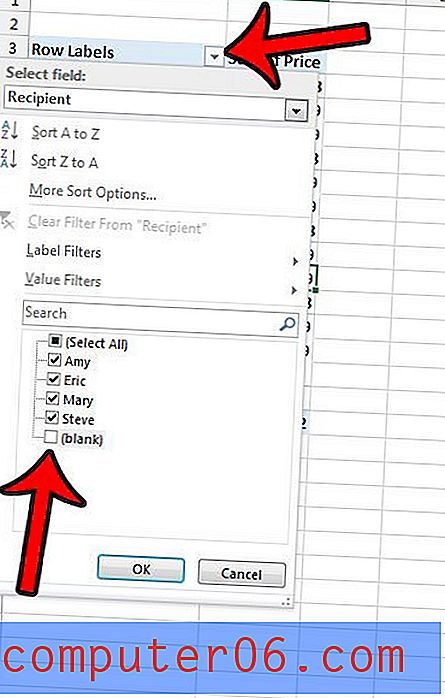
Šīs šarnīra tabulas noklusējuma izkārtojumā pa labi no vārda tiek parādīta katram saņēmējam iztērētā summa. Tomēr jūs varat izvēlēties parādīt šo informāciju katra adresāta sadaļas apakšdaļā. Veiciet to, loga augšdaļā noklikšķinot uz cilnes Noformējums, lentes sadaļā Layout noklikšķinot uz pogas Subtotals un pēc tam uz opcijas Rādīt visas starpsummas grupas apakšā .
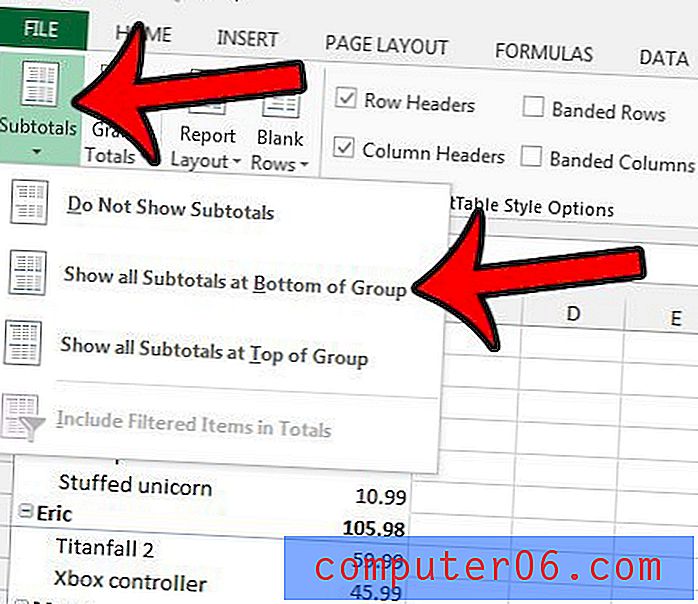
Kad šarnīra tabula ir formatēta vajadzīgajā veidā, jums nekas cits tajā nav jāmaina. Atjauninot vienumus darbgrāmatas otrajā cilnē, jums vienkārši jānoklikšķina uz pogas Atsvaidzināt . Mans pabeigtais galds izskatās šādi -
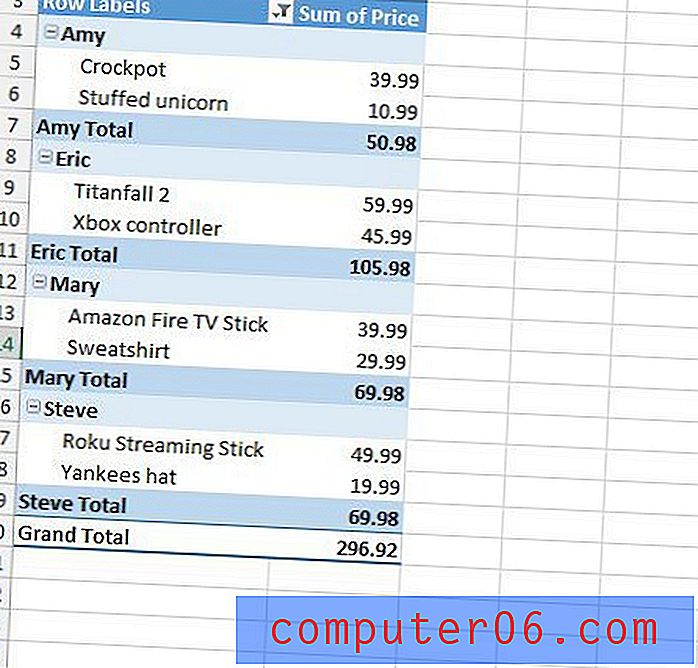
Es mainīju tabulas krāsu, cilnes Dizains noklikšķinot uz vienas no iespējām PivotTable stilu sadaļā.
Kad esat pabeidzis ar to strādāt, noteikti saglabājiet Excel failu.
Ja jūs meklējat papildu veidus, kā uzlabot savu pieredzi ar Excel, tad ļoti noderīga var būt funkcijas “vlookup” lietošana. Noklikšķiniet šeit, lai redzētu, kā šī formula darbojas.