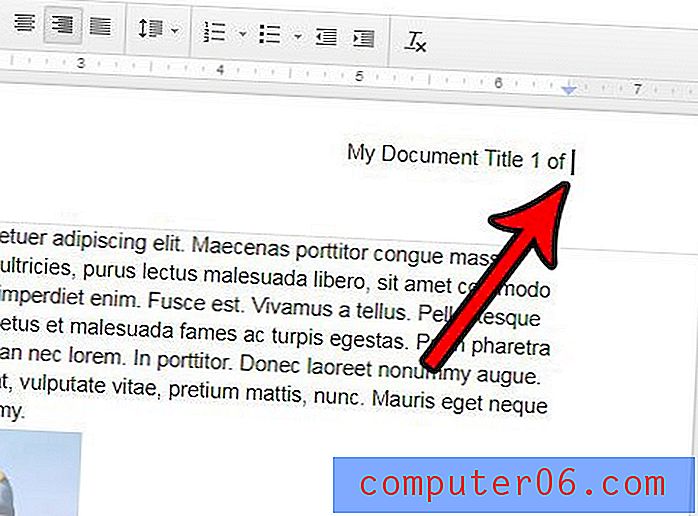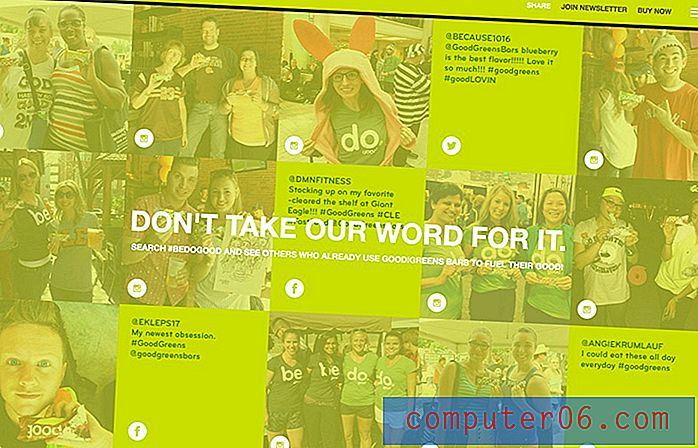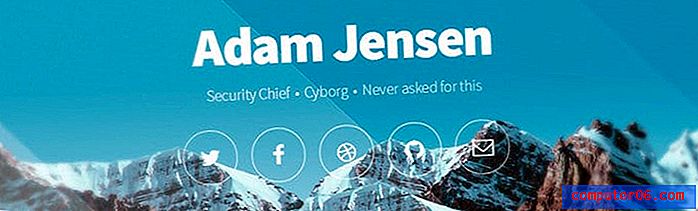Kā noņemt pirmo rakstzīmi no šūnas programmā Excel 2013
Liela daļa sastopamo datu netiks formatēti tā, kā jums tas nepieciešams. Neatkarīgi no tā, vai kolēģim patīk pievienot atstarpi vai speciālu rakstzīmi priekšā ievietotajiem datiem, vai arī viņi ar savu informāciju rīkojas neparasti, lai to kārtotu noteiktā veidā, nav retums, ka datiem ir nepieciešami labojumi, pirms to vērtība ir “Pareizi”.
Lai arī ir pieejamas vairākas metodes, kā rakstzīmes pievienot vai dzēst no datiem, ir viena īpaša opcija, kas ir noderīga, ja no šūnu diapazona sākuma ir jānoņem tāds pats rakstzīmju skaits. Tālāk sniegtajā ceļvedī parādīsit vienkāršu veidu, kā noņemt pirmo rakstzīmi no šūnas programmā Excel 2013. Pēc tam varat kopēt un ielīmēt šo formulu papildu šūnās, ļaujot noņemt pirmo rakstzīmi arī no citām šūnām.
Formulas izmantošana, lai noņemtu pirmo rakstzīmi no šūnas programmā Excel 2013
Tālāk norādītajās darbībās tiks izmantota formula, kas ļauj no šūnas noņemt pirmo rakstzīmi, neatkarīgi no tā, vai tas ir burts, cipars, atstarpe vai speciālais simbols. Tātad, ja, piemēram, jūsu šūnas saturs ir “* 12345”, tad šī formula noņem simbolu “*” un atstāj jūs ar “12345”. Lai gan jūs varētu noklikšķināt šūnā un pats izdzēst šo rakstzīmi, jūs varat atkārtot šo darbību arī citām šūnām, kopējot izveidoto formulu un pēc tam ielīmējot to papildu šūnās kolonnā.
1. darbība: atveriet izklājlapu programmā Excel 2013.
2. solis: Ievietojiet jaunu kolonnu pa labi no kolonnas, kurā atrodas šūna, kuru vēlaties modificēt. Noklikšķiniet šeit, lai iegūtu papildinformāciju par jaunas kolonnas ievietošanu.
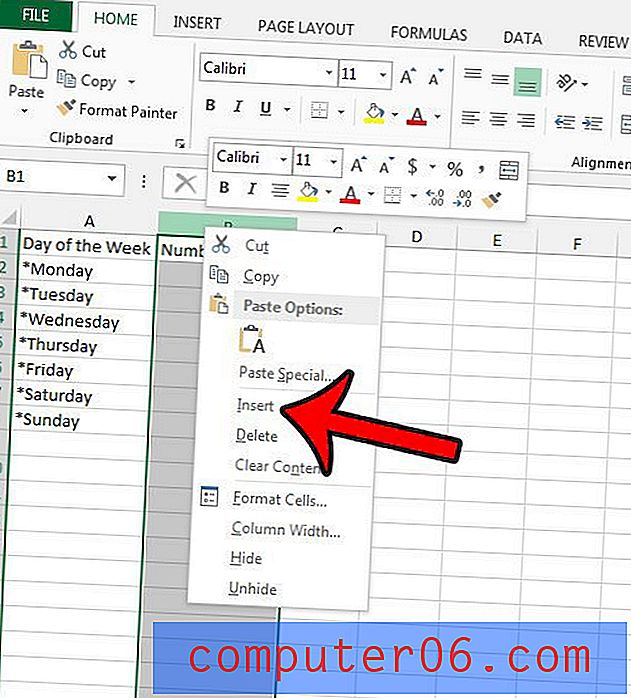
3. solis. Noklikšķiniet šūnā pa labi no esošās šūnas, kurai vēlaties noņemt pirmo rakstzīmi.
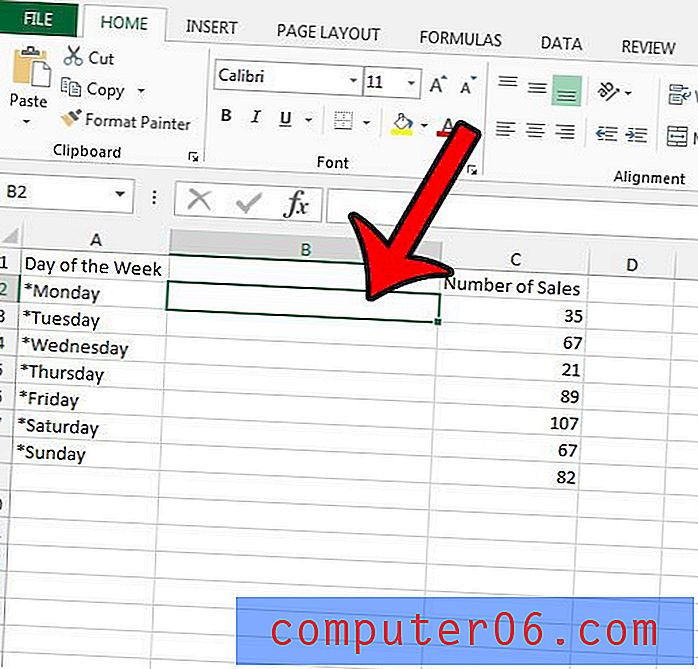
4. solis: ierakstiet = PAREIZI (A2, LEN (A2) -1), bet abus A2 gadījumus nomainiet ar šūnas atrašanās vietu, kuru vēlaties modificēt, pēc tam nospiediet tastatūras taustiņu Enter, lai izpildītu formulu. Ja vēlaties noņemt vairāk nekā 1 rakstzīmi no šūnas datiem kreisajā pusē, mainiet formulas “-1” daļu uz to rakstzīmju skaitu, kuras vēlaties noņemt.
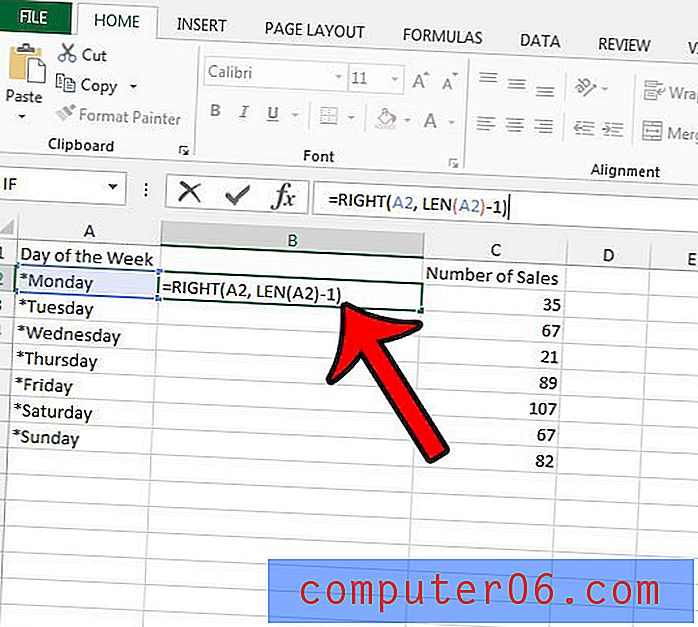
Ja vēlaties izmantot šo pašu efektu citām šūnām, varat kopēt šūnu ar formulu un ielīmēt to papildu šūnās. Excel automātiski atjauninās formulu, ņemot vērā ielīmēto vietu.
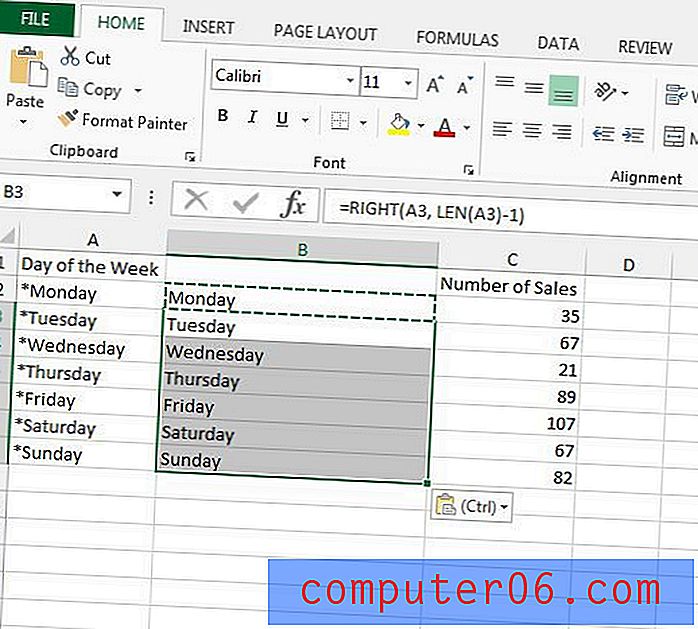
Ņemiet vērā, ka jums būs jāizmanto opcija Ielīmēt kā vērtību, ja sākotnējo datu vietā vēlaties ielīmēt rediģētos šūnas datus. Uzziniet vairāk par to, kā ielīmēt kā vērtības programmā Excel, lai redzētu, kā tā darbojas un kāpēc jūs varētu vēlēties to izmantot.