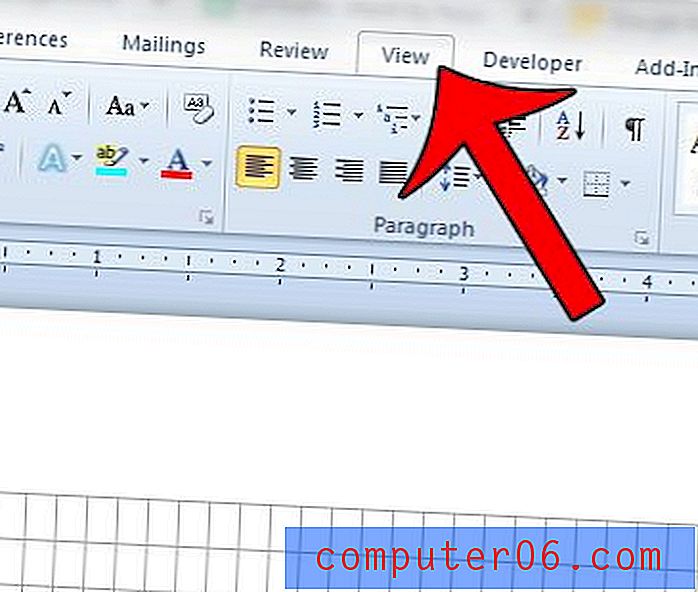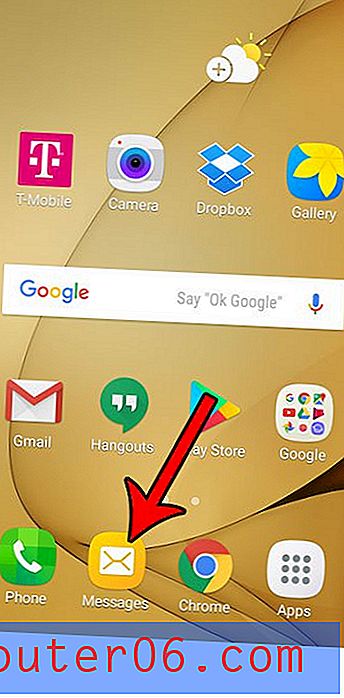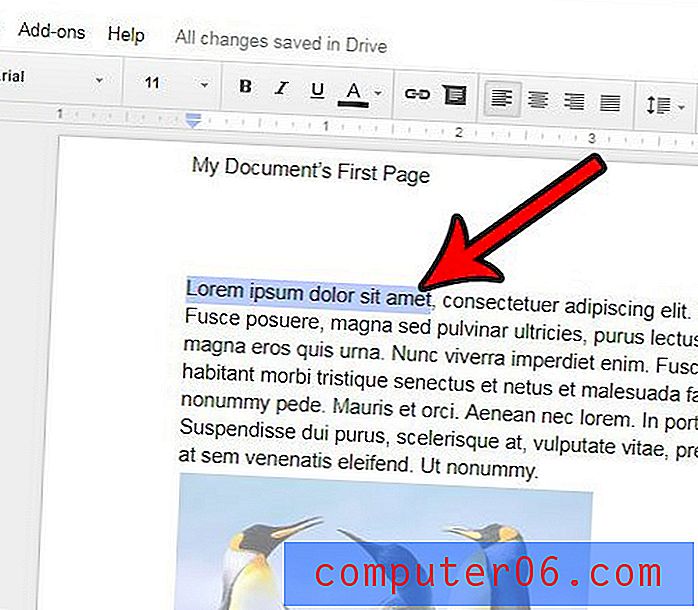Kas ir Windows 7 uzdevumjosla?
Pēdējo reizi atjaunināts: 2017. gada 28. februārī
Mūsdienu operētājsistēmas datoros un citās elektroniskās ierīcēs cenšas padarīt kopīgus uzdevumus pēc iespējas vienkāršākus. Tas bieži nozīmē svarīgu iestatījumu un programmu izvietošanu viegli pieejamā vietā. Operētājsistēmā Windows 7 vienu no šādām atrašanās vietām sauc par uzdevumjoslu.
Jūs droši vien esat dzirdējis, ka kāds, atsaucoties uz datora vienumu, kādā brīdī izmanto frāzi Windows 7 uzdevumjosla, bet, ja jūs to nelietojat regulāri, iespējams, tas vienkārši ir jūsu datora elements, kuru jūs ignorējat. Tomēr Windows 7 uzdevumjosla ir vienīgais datora elements, kas ir redzams gandrīz visu laiku, un šai pastāvīgajai redzamībai ir savas priekšrocības. Starp Windows 7 uzdevumjoslas piedāvātajām priekšrocībām ir spēja uzdevumjoslai pievienot parasti izmantotas programmas, kas ļauj ar viena peles klikšķa palīdzību palaist programmas, kuras jūs bieži izmantojat. Apvienojumā ar sistēmas teknes ikonām uzdevumjoslas labajā malā un opcijām, kas pieejamas Windows 7 uzdevumjoslas saīsnes izvēlnē, tas ir ērts rīks Windows 7 darbvirsmas optimizēšanai.
Kā pievienot ikonas Windows 7 uzdevumjoslai

Pat ja jūs nekad īpaši neesat pievienojis ikonas uzdevumjoslai, jums gandrīz noteikti ir dažas ikonas. Parasti lietotājam būs vismaz Internet Explorer ikona, Windows Explorer ikona un Windows Media Player ikona. Bet, ja jūs izmantojat citu Web pārlūku, e-pasta programmu vai jebkuru citu programmu ar jebkuru frekvenci, tad jums būs patīkami, ja arī šo programmu ikona uzdevumjoslā atrodas.
Lai pievienotu programmas ikonu Windows 7 uzdevumjoslai, jums būs jānoklikšķina uz pogas Sākt ekrāna apakšējā kreisajā stūrī, noklikšķiniet uz Visas programmas un pēc tam atrodiet programmu, kuras ikonu vēlaties pievienot. Ar peles labo pogu noklikšķiniet uz programmas un pēc tam noklikšķiniet uz pogas Piespraust uzdevumjoslai .
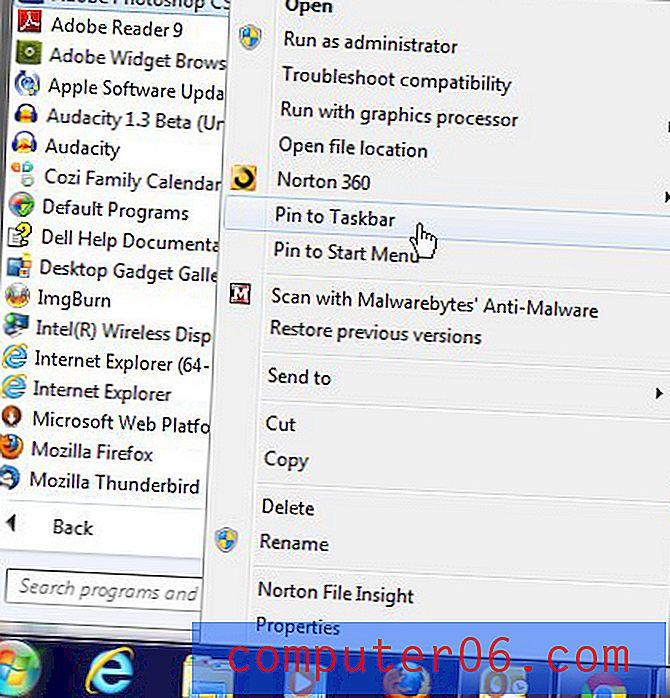
Un otrādi, ja vēlaties noņemt programmas ikonu no Windows 7 uzdevumjoslas, ar peles labo pogu noklikšķiniet uz ikonas uzdevumjoslā un pēc tam noklikšķiniet uz opcijas Atspraust šo programmu no uzdevumjoslas . No uzdevumjoslas pat varat noņemt vienumus, kas tur bija pēc noklusējuma, piemēram, Windows Media Player ikonu.
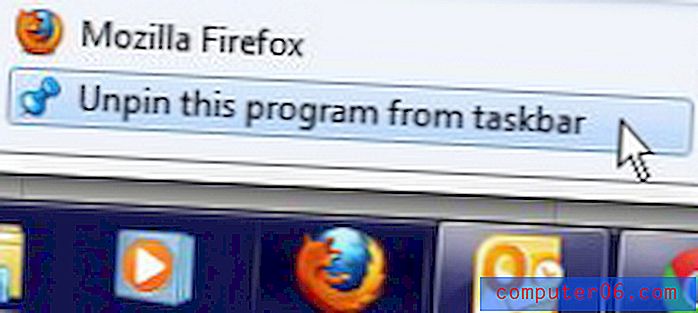
Kā pielāgot Windows 7 uzdevumjoslu
Windows 7 uzdevumjoslā ir arī sava saīsnes izvēlne, kurai var piekļūt, ar peles labo pogu noklikšķinot uz uzdevumjoslas atvērtā laukuma. Kad esat izdomājis, kā atrast šo izvēlni, jums būs iespēja pielāgot Windows 7 uzdevumjoslu vairākos veidos, kas var palīdzēt uzlabot jūsu Windows 7 pieredzi.
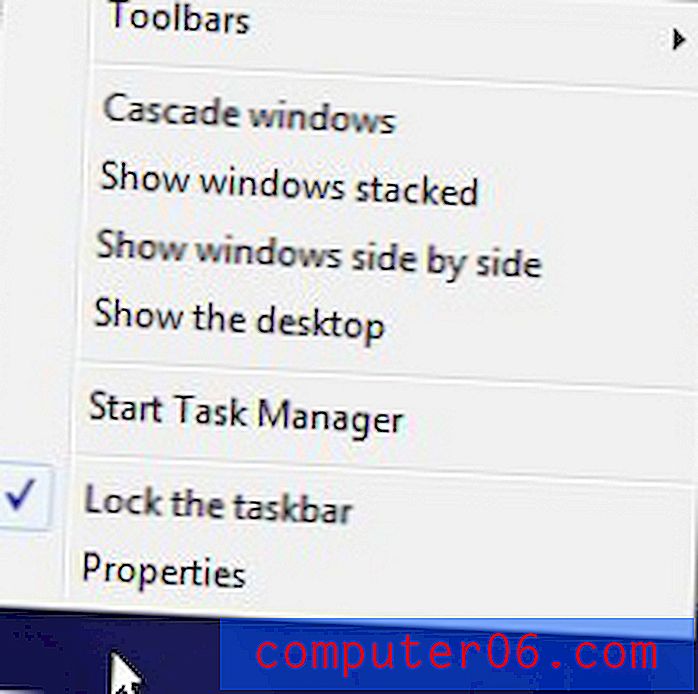
Pielāgojiet uzdevumjoslas opcijas, īsinājumizvēlnes apakšdaļā noklikšķinot uz opcijas Rekvizīti . Tas atvērs jaunu uzdevumjoslu un uznirstošo logu Sākt izvēlnes rekvizītus .
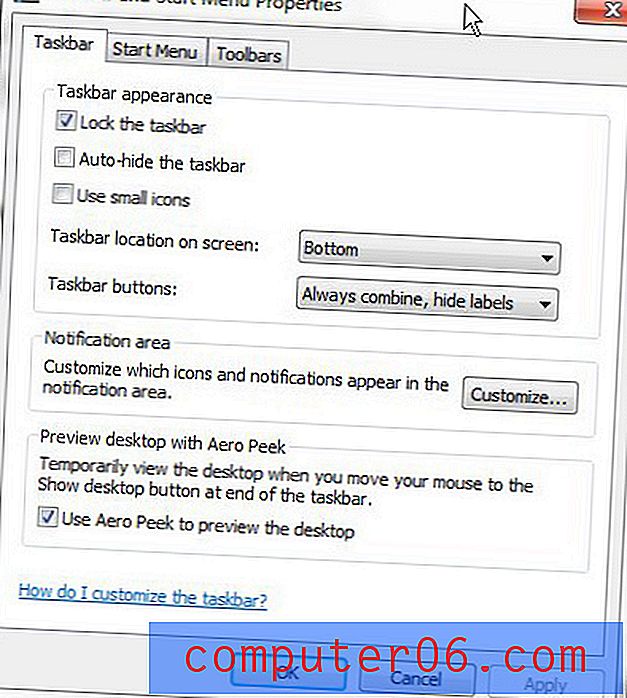
Šī izvēlne ļauj mainīt uzdevumjoslas izskatu, noklikšķinot uz lodziņa pa kreisi no uzdevumjoslas bloķēšanas, lai noņemtu atzīmi, pēc tam konfigurējot citas opcijas loga sadaļā Uzdevumjoslas izskats, lai pielāgotu uzdevumjoslas izskatu. Piemēram, ja vēlaties izmantot mazas ikonas un pārvietot uzdevumjoslu uz ekrāna augšdaļu, jūs atzīmēsit rūtiņu pa kreisi no Lietot mazas ikonas, pēc tam nolaižamajā izvēlnē pa labi no uzdevumjoslas atlasīsit Augšā. atrašanās vieta uz ekrāna . Turklāt, lai turpinātu pielāgot uzdevumjoslu, izvēlnes sadaļā Paziņojumu apgabals varat noklikšķināt uz pogas Pielāgot, pēc tam varat norādīt, kā paziņojumiem jāparādās uzdevumjoslā. Ņemiet vērā, ka jums ir iespēja pielāgot paziņojumus un ikonu uzvedību katram vienumam, kas var parādīties uzdevumjoslas sistēmas teknes sadaļā.
Vai jūsu Windows 7 uzdevumjosla atrodas kaut kur citur, nevis ekrāna apakšā? Uzziniet, kā pārvietot uzdevumjoslu atpakaļ uz ekrāna apakšdaļu, ja vēlaties, lai tā atrodas tur, jo tā ir noklusējuma Windows 7 instalēšana.