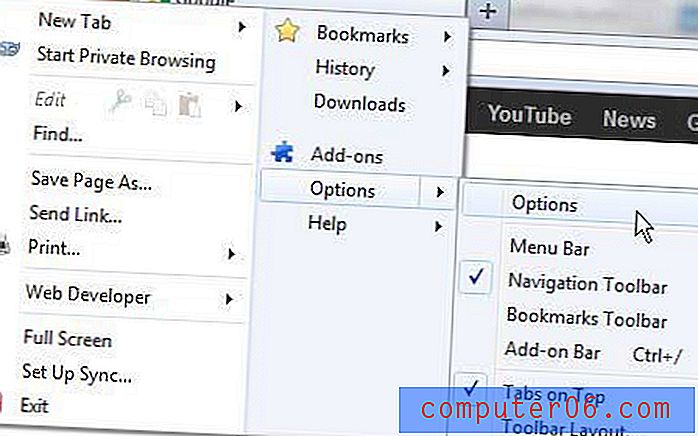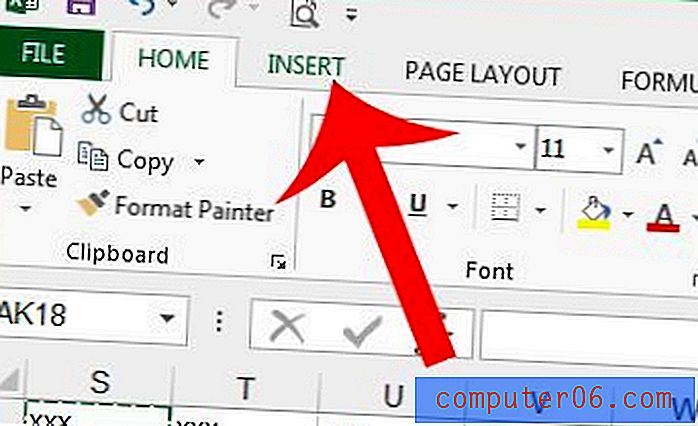Kā atļaut uznirstošos pārlūkprogrammas Safari iPhone 7
Noklusējuma Safari Web pārlūkam jūsu iPhone tālrunī ir noteikts iestatījumu konfigurāciju komplekts, kas ir paredzēts, lai atspoguļotu uzvedību, ko vēlas vairākums lietotāju, pārlūkojot internetu viedtālrunī. Viens no šiem iestatījumiem ietver uznirstošo logu apstrādes veidu, un šī noklusējuma opcija ir bloķēt tos visus.
Lai gan uznirstošos logus parasti uzskata par negatīvu aspektu, apskatot tīmekļa lapas internetā, dažas vietnes to joprojām labu iemeslu dēļ izmanto. Piemēram, tāda, kuru es bieži redzu, ir veidlapas, kuras jums jāaizpilda, iesniedzot noteikta veida pieteikumus. Bet, ja Safari bloķē visus uznirstošos logus, šī forma nekad neparādīsies. Tāpēc turpiniet lasīt mūsu apmācību zemāk un redziet, kā Safari pārlūkā varat iespējot uznirstošos logus iPhone.
Vai jums ir jāpiekļūst noteiktiem Web lapas elementiem, bet tas nav redzams vietnes mobilajā versijā? Uzziniet, kā pieprasīt vietnes Safari darbvirsmas versiju iPhone.
Kā iespējot uznirstošos logus iPhone - īss kopsavilkums
- Atveriet lietotni Iestatījumi .
- Ritiniet uz leju un izvēlieties opciju Safari .
- Pieskarieties pogai pa labi no Bloķēt uznirstošos logus, lai to izslēgtu.
Lai iegūtu papildinformāciju, ieskaitot attēlus, pārejiet uz nākamo sadaļu.
Kā pārtraukt uznirstošo logu bloķēšanu pārlūkprogrammā Safari operētājsistēmā iOS 10
Šajā rakstā norādītās darbības tika veiktas ar iPhone 7 Plus operētājsistēmā iOS 10.3.3. Šīs darbības darbosies arī dažās citās Apple ierīcēs, kuras izmanto iOS, piemēram, iPad.
Šajā rokasgrāmatā tiek pieņemts, ka jūsu Safari pārlūks pašlaik bloķē uznirstošos logus no vietnēm, bet jūs uz laiku (vai neatgriezeniski) vēlaties tos atļaut.
Kad esat mainījis uznirstošo logu iestatījumus, varat arī mainīt dažus drošības iestatījumus, piemēram, iespējot krāpniecisku vietnes brīdinājumu.
1. darbība: atveriet izvēlni Iestatījumi .
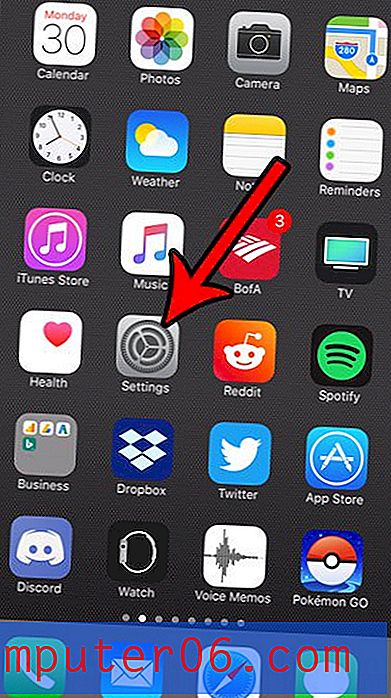
2. solis: ritiniet uz leju un atlasiet opciju Safari .
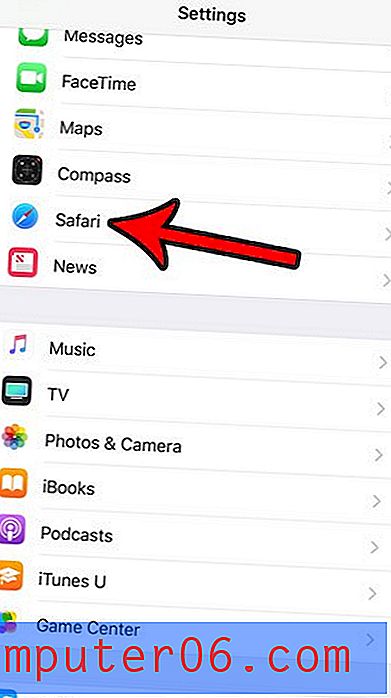
3. solis: ritiniet uz leju un piesitiet pogai pa labi no Bloķēt uznirstošos logus . Ņemiet vērā, ka pogai jābūt kreisajā pozīcijā, lai varētu uznirstošie logi. Zemāk redzamajā attēlā es atļauju uznirstošos logus. Jūs vienmēr varat atgriezties šeit vēlāk un pārslēgt šo iestatījumu, ja vēlaties atkal bloķēt uznirstošos logus.
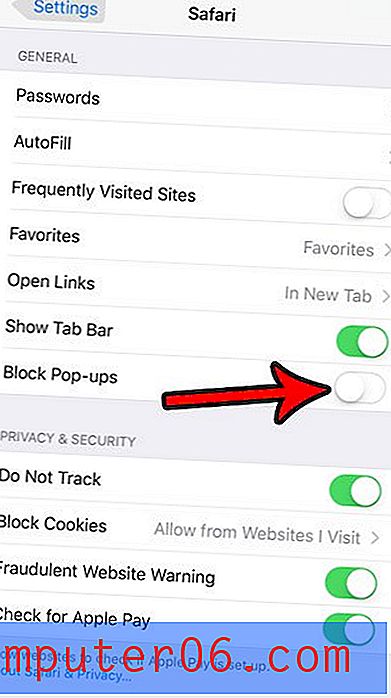
Ņemiet vērā, ka šīs izmaiņas paliks, ja vien neatgriezīsities un vēlreiz pielāgosit iestatījumu. Tas nozīmē, ka citas jūsu apmeklētās Web lapas, kurās mēģināt parādīt uznirstošos logus, varēs, kamēr neizvēlēsities atkal ieslēgt uznirstošo logu bloķētāju. Un, lai gan dažas vietnes likumīgu iemeslu dēļ mēģinās parādīt uznirstošos logus, citas var būt ļaundabīgākas.
papildu piezīmes
- Šīs darbības darbosies arī iPad, kurā darbojas jaunākās iOS versijas, kā arī visās citās iOS ierīcēs, piemēram, iPod Touch.
- Kad uznirstošo logu bloķētājs ir izslēgts, uznirstošie logi Safari parasti tiek atvērti kā atsevišķas cilnes. Lai pārslēgtos no viena no šiem uznirstošajiem logiem atpakaļ uz sākotnējo Web lapu, ekrāna apakšā esošajā izvēlnē pieskarieties cilņu ikonai un tur atlasiet atbilstošo cilni.
- Ja izmantojat MacOS datoru un vēlaties uzzināt, kā tur atļaut uznirstošos logus, dodieties uz Preferences> Drošība un noņemiet atzīmi no izvēles rūtiņas pa kreisi no uznirstošo logu bloķēšanas .
- MacBook pārlūkprogramma Safari arī ļauj izvēlēties uznirstošos iestatījumus konkrētām vietnēm. Tas ietver bloķēšanas un paziņošanas iespēju, kuras dēļ paziņojums tiek parādīts adreses joslā, kad vietne mēģina atvērt uznirstošo logu.
- Safari izvēlnes Sadaļa vispārējā sadaļā, kurā dodaties mainīt uznirstošo iestatījumu Safari, ir arī daži citi noderīgi iestatījumi, piemēram, kā tiek atvērtas saites un vai cilnes joslu var redzēt, kad tālrunis atrodas ainavas orientācijā.
- Citiem jūsu iPhone tālruņiem ir savi uznirstošo logu bloķētāja iestatījumi. Šajās citās pārlūkprogrammās ietilpst tādas lietas kā Firefox, Google Chrome un Microsoft Edge pārlūks. Katrā no šīm pārlūkprogrammām varat mainīt uznirstošo logu bloķētāja iestatījumus, pārlūkojot lietotni Iestatījumi, kas atrodas pašā pārlūkprogrammā.
- Ja nevarat pieskarties Safari vai lietotnei Iestatījumi, jo tie neatrodas sākuma ekrānā, varat pārvelciet uz leju jebkur sākuma ekrānā un tā vietā meklējiet lietotni.
Ja savā iPhone tālrunī izmantojat Web pārlūkprogrammu, kas nav Safari, tad tā vietā jums būs jāmaina šis uznirstošo logu bloķēšanas iestatījums. Piemēram, šis raksts parādīs, kā pārtraukt uznirstošo logu bloķēšanu iPhone Chrome pārlūkā.